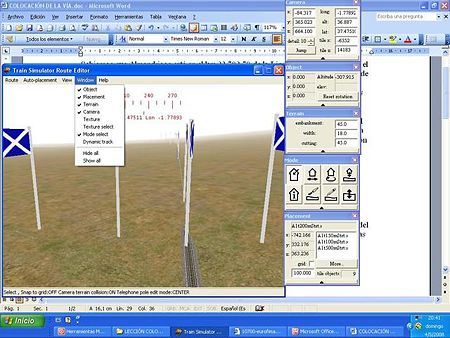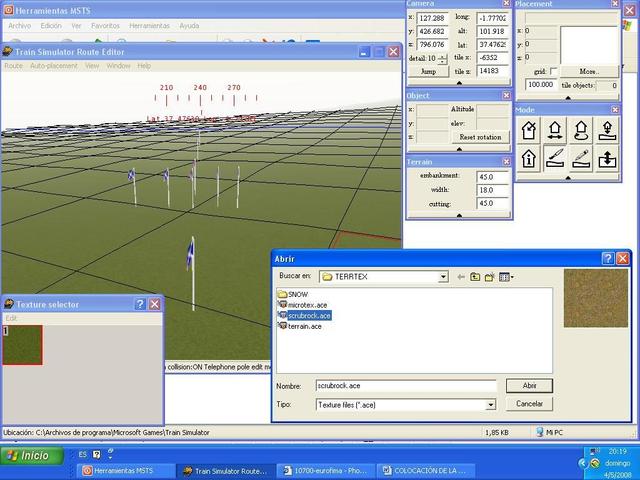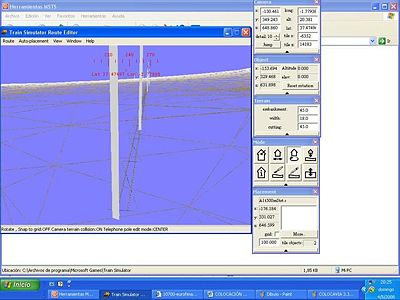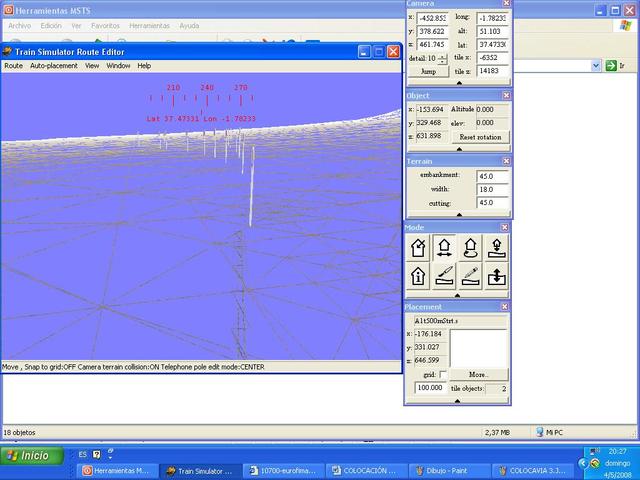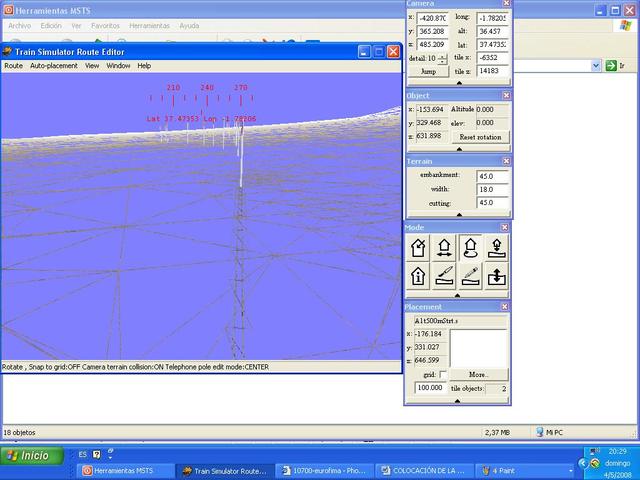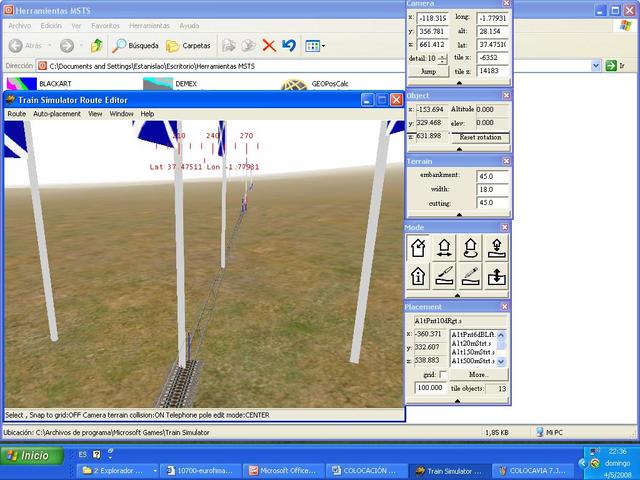MSTS:ColocaciĆ³n de vĆa
De TrenSimpedia
ColocaciĆ³n de vĆa
Contenido |
IntroducciĆ³n
Sabemos que Almendricos estĆ” en el km 23.702,70 de la lĆnea de Lorca a Baza y en el 0.000,00 del ramal de Almendricos a Ćguilas. Esta estaciĆ³n estĆ” situada en una recta de 1.283 m y en una rasante de 2.300 m de aquella lĆnea. Son datos bastantes alentadores para un comienzo, dada su sencillez. Debemos tener los marcadores de esta recta y vamos a buscarlos en el editor de rutas.
Conocemos el esquema de la estaciĆ³n de Almendricos y que del cambio lado Lorca al eje del edificio de viajeros hay 262,65 m y desde Ć©ste al cambio de entrada lado Baza hay 286,00 m.
Aunque el conocimiento in situ difiere de esta disposiciĆ³n, y la adaptaciĆ³n a los tramos de vĆa que nos ofrece el MSTS harĆ” que el resultado sea muy parecido, pero no igual que la verdadera estaciĆ³n y, en este caso, algo mĆ”s amplio en cuanto a dimensiones.
Hemos de partir de la base que no se trata de una estaciĆ³n apropiada para empezar, pues es bastante compleja.
Primeros pasos
Entramos en el editor de rutas y buscamos los marcadores que identifican el eje del edificio de viajeros de Almendricos y nos situamos mirando hacia la bifurcaciĆ³n de las lĆneas de Baza y Ćguilas.
Desplegamos y colocamos en aquella parte de la pantalla que nos guste —esto depende de cada uso posterior— los siguientes paneles:
Window ā> Object - Placement ā Terrain - Camera y Mode select
Tambien tenemos Texture select, pero aunque lo vamos a usar inmediatamente no lo vamos a tener desplegado.
Como nos gusta mĆ”s este color marrĆ³n y no nos gusta el tapete verde de la textura terrain.ace procedemos a su cambio, para ello necesitamos:
Window ā> Texture select
Tras marcarlo aparecerĆ” la pantalla Texture Selector y en Edit ā Insert y aparecerĆ” otra pantalla Abrir ā scrubrock.ace y aparecerĆ” junto al cuadrado verde de la textura terrain.ace. La seƱalamos y quedarĆ” enmarcada en rojo, le damos a Edit ā Remove y desaparecerĆ” el fondo verde apareciĆ©ndonos el marrĆ³n, mĆ”s propio de las tierras por donde nos movemos.
Colocando el primer tramo de vĆa
Acto seguido nos vamos a la ventana Placement, que nos permite colocar objetos en nuestra ruta. Ahora sĆ³lo necesitaremos los de Track Section (Tramos de vĆas) y allĆ seleccionaremos las rectas de 100 (A1t100mStrt.s, quiere decir Ancho internacional, 1 vĆa, tramo de 100 m de recta), 150, 200 y 500 y las tendremos disponibles para usarlas.
La recta de 500 m nos sirve sobre todo para orientarnos y ver si estamos desviĆ”ndonos de la direcciĆ³n que nos seƱalan los marcadores. AsĆ, nos situamos en la cruz que forman los cinco marcadores con los que hemos identificado el eje del edificio de viajeros con la hilera de marcadores de la lĆnea y buscamos una recta de 500 para alinear y comprobar que nuestra recta mide 1283 m aproximadamente. Para lo cual tiraremos 500 + 150 por cada lado, una vez orientada lo mĆ”s exactamente posible nuestra primera recta de 500 m.
Una vez colocada nuestra primera vĆa recta de 500 m, al no estar orientada hacia nuestros marcadores, vamos a la ventana Mode ā RotaciĆ³n de objetos y la giramos hasta que se alinee con dichos marcadores. Como Ć©sta puede hundirse en el terreno, usaremos la tecla W para hacer transparente u opaco el terreno y poder seguir nuestra vĆa.
TambiĆ©n practicaremos con los cursores y las teclas Ctrl y Shift conjuntamente para ver como nos podemos mover por el terreno y, asĆ, ubicarnos en el extremo de la recta y comprobar si se desvĆa mucho o no de la lĆnea de los marcadores.
De nuevo con Mode ā Rotar podemos afinar esta alineaciĆ³n.
Si no queda de nuestro agrado repetir la operaciĆ³n hasta que nos aproximemos lo mĆ”s posible. Una vez que hayamos colocado mĆ”s de una recta ya no podremos rotar la primera por lo que la operaciĆ³n tendrĆ” que ser rehecha enteramente.
Si ya estĆ” perfectamente orientada la lĆnea, guardaremos nuestro trabajo: Route ā Save.
Acto seguido, eliminaremos la primera recta de 500 m que hemos tirado y comenzaremos a construir nuestra estaciĆ³n.
Recordemos que si nos molesta la ocultaciĆ³n del terreno utilizamos la tecla W, para hacer transparente o no el terreno, y si sucede lo mismo con los marcadores deseleccionamos Ć©stos: View ā markers.
Anteriormente se ha indicado que estĆ” a 286 m del cambio de entrada lado Baza. Vamos a poner desde el eje del EV (edificio de viajeros) una recta de 200 y, a continuaciĆ³n, una recta de 10 m + desvĆo A1tPnt6dBLft.s + recta de 25 m + recta de 3 m + desvĆo A1tPnt10dRgt.s. Las medidas equivalente de estos dos desvĆos son 20 y 40 m respectivamente. Pues ya tenemos una distancia de 298 m.
Para orientar las piezas en el sentido que nos interesa, presionamos la tecla T, esto es necesario en los desvĆos y en los tramos curvos.
El desvĆo A1Pnt6dBLft.s tiene un radio de curva mayor que el A1Pnt10dRgt que es de 10Āŗ y Ć©ste tambiĆ©n tiene una longitud de la parte recta mayor (40/20 m), por lo que cada uno lo usaremos para una utilidad distinta. AquĆ©l interesa mĆ”s cuando tengamos que disponer mĆ”s vĆas en menos espacio. Acto seguido salvamos las modificaciones con Route ā Save.
Vamos a amoldar el terreno a la vĆa, en este caso allanarlo, mediante la selecciĆ³n de una vĆa y la pulsaciĆ³n de la tecla Y. Para afectar el terreno podemos modificar la pantalla Terrain. No olvidemos que cuanto mĆ”s nos desviemos de estos valores prefijados mĆ”s posibilidades de cuelgue. De momento dejaremos la inclinaciĆ³n del terraplĆ©n (embrakment) a 45, la amplitud (width) en 18 —en ciertas trincheras se suele poner 12, pero luego hay que retocarlo a mano— y el Ć”ngulo de corte de la trinchera (cutting) a 45.
|
En el lado Lorca, a partir del eje del EV colocamos una recta de 100 m + recta 75 m + desvĆo A1Pnt10dRgt.s + recta 50 m + recta de 20 + desvio A1Pnt10dLft.s.
Completaremos hasta unir con las rectas primeras por el lado Lorca con 150 m + 150 m y por el lado Baza 50 m + 10 m + 1 m + 1 m + A1Pnt10dLft.s + 25 m + 250 m.
AsĆ tenemos completa la vĆa I.
Algo sobre denominaciĆ³n de vĆas: las vĆas se numeran con nĆŗmeros romanos cuando poseen andĆ©n y con arĆ”bigos las que no poseen. Las que se encuentran a la derecha del sentido de la lĆnea son pares y a la izquierda impares.
Ahora Route ā Save y cuando cerremos haremos una copia de seguridad.
Poniendo vĆas hacia Ćguilas
Antes que nada, debemos tener siempre a mano las pĆ”ginas 122 y 123 del "Manual Avanzado de EdiciĆ³n de Rutas" de JosĆ© Manuel Genzor SolĆ© y la hoja explicativa referente a las medidas de los Ć”ngulos de curva que venĆan con los [[MSTS:X-Tracks|X-Tracks] para desarrolladores de rutas. Tanto unas como otras nos serĆ”n siempre orientativas a la hora de tender la vĆa.
Si hemos tendido las vĆas I y III de la estaciĆ³n de Almendricos, ya debemos de hacer una copia de seguridad, un mĆ©todo para denominarlas serĆa aƱadir al nombre de la ruta, el dĆa en que se hace, y hay mĆ”s de una se aƱadirĆ” una letra, por ejemplo: ALMENDAG_130508 B.
Recordamos el perfil entre Almendricos y PulpĆ.
Fuente
LECCIĆN DE COLOCACIĆN DE LA VĆA por Estanislao Cabrero
VAMOS A PONER VĆA HACIA ĆGUILAS por Estanislao Cabrero