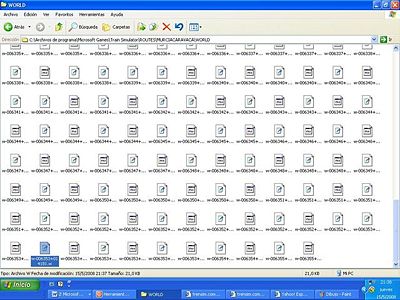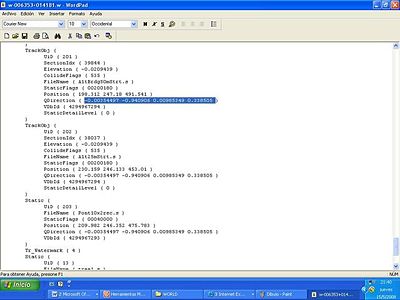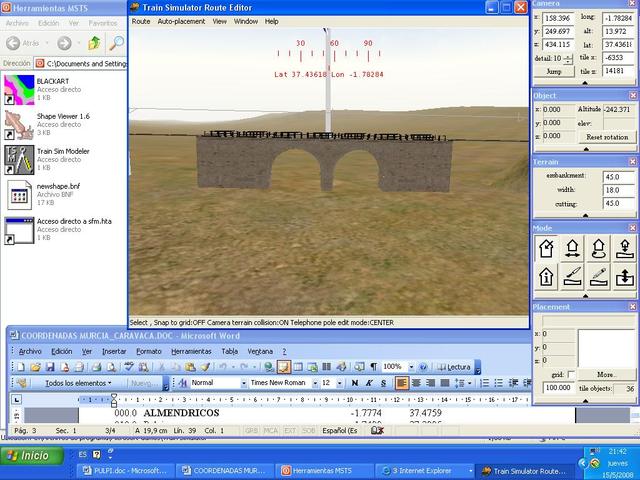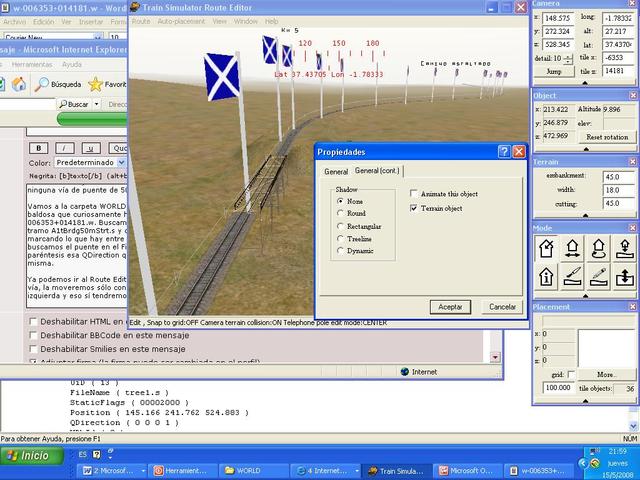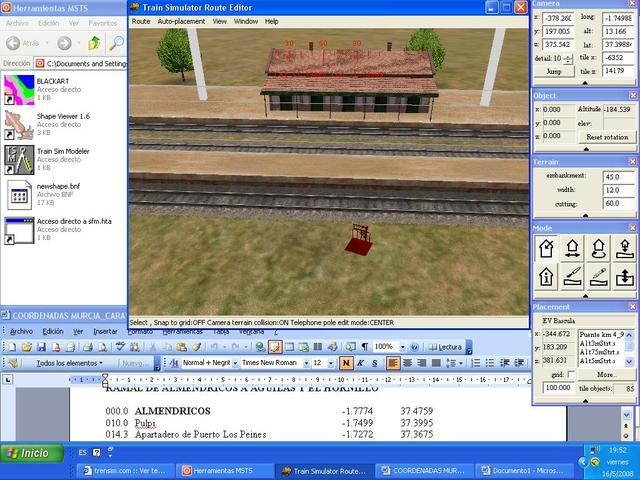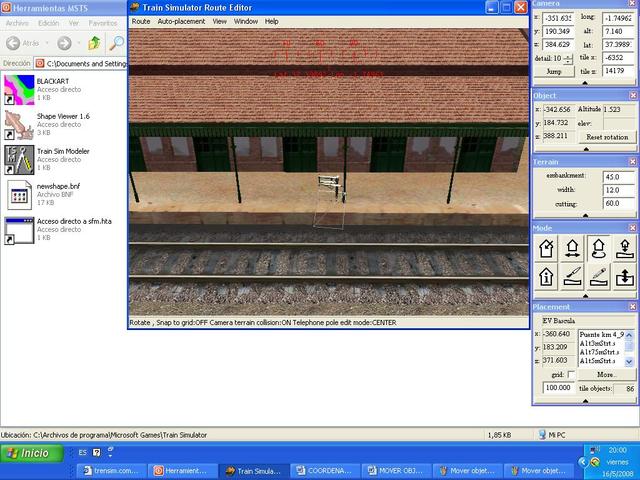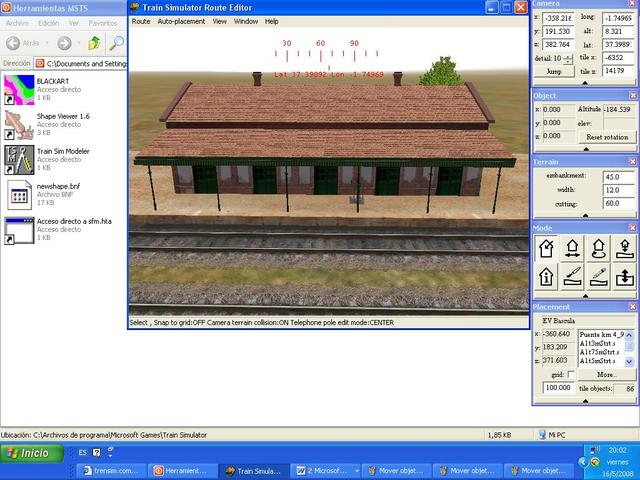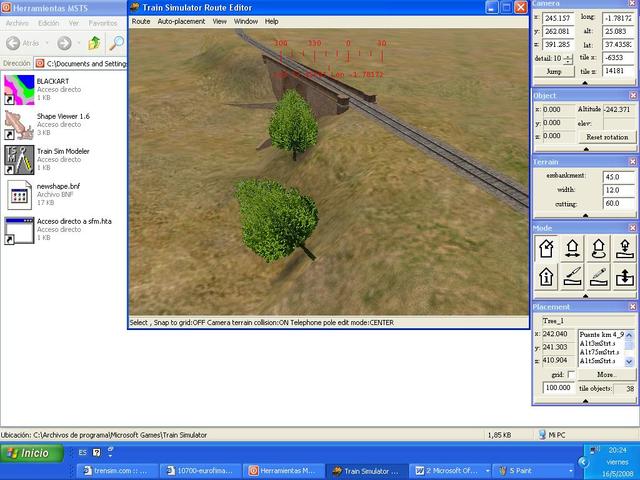MSTS:AlineaciĆ³n de objetos
De TrenSimpedia
AlineaciĆ³n de objetos (puentes, andenes, edificios...
Contenido |
IntroducciĆ³n
Analizaremos, mediante un ejemplo, un mĆ©todo de alineaciĆ³n de objetos mediante el editor de rutas. En concreto, alinearemos un puente de piedra en la ruta en construcciĆ³n ALMENDAG.
En este caso, nuestro puente no es metĆ”lico, por lo tanto no necesita vĆa de puente. AdemĆ”s, el puente original no estĆ” alineado a la vĆa. La vĆa se adapta al puente no el puente a la vĆa, siendo perfectamente visible la pendiente de la misma con relaciĆ³n al pretil del puente.
Sin embargo, nos servirĆ” la vĆa de puente para identificarla en la carpeta WORLD que buscaremos seguidamente.
ElecciĆ³n del objeto
Para este ejemplo utilizaremos los puentes creados por (Sierra), y entre ellos escogeremos el puente de 2 arcos de 10 m (pont10x2rec.s), que colocaremos en nuestra carpeta SHAPES, asĆ como el correspondiente archivo .sd (pont10x2rec.sd).
De las texturas incluidas en el descargable, sĆ³lo utilizaremos los archivos barandapuente.ace y puente10.ace, que trasladaremos a la carpeta TEXTURES de nuestra ruta, asĆ como a TEXTURES\SNOW.
Archivo .ref
El archivo .ref, en nuestro caso ALMENDAG.ref, es el que contiene los elementos que nosotros colocaremos en nuestra ruta y que no pertenecen ni a Track Sections ni a Road Sections.
Todos los objetos que recibamos o descarguemos debemos darlos de alta en el archivo .ref.
En el ejemplo que nos ocupa, tendremos que aƱadir las siguientes lĆneas al archivo:
Static (
Class ( Puentes )
Filename ( Pont10x2rec.s )
Align ( None )
Description ( "Puente 2 arcos 10m recto" )
)
Procedimiento de alineaciĆ³n
En la ventana Camera debemos tener tile x 6353 y tile y 14181. Esta es la baldosa donde estĆ” el puente que acabamos de poner. Pero, a lo mejor, en esa baldosa hay mĆ”s de una recta de 100 m, aunque seguro que no hay ninguna vĆa de puente de 50 m.
Vamos a la carpeta WORLD y buscamos el archivo correspondiente a esa baldosa que serĆa la w-006353+014181.w. Mediante el buscador localizamos ese tramo A1tBrdg50mStrt.s y copiamos su orientaciĆ³n (QDirection), marcando lo que hay entre el parĆ©ntesis y copiando.
Acto seguido buscamos el puente en el Filename ( Pont10x2rec.s ) y pegamos entre los parĆ©ntesis esa QDirection que habĆamos copiado, siendo por lo tanto la misma.
Ya podemos ir al editor de rutas y veremos que el puente estarĆ” orientado respecto a la vĆa.
SĆ³lo lo moveremos con los cursores hacia arriba-abajo, derecha-izquierda y eso sĆ tendremos que marcar la casilla Terrain object.
Por Ćŗltimo, eliminamos los tramos de 25 m y el de puente de 50 m y colocamos nuestro tramo de 100 m.
Mover objetos
En el momento de colocar un objeto, Ć©ste queda transparente; pero si ya lo tuviĆ©ramos colocado anteriormente y precisĆ”semos moverlo, lo marcarĆamos quedando igualmente transparente.
Desplazamiento del objeto
Activaremos en la pantalla Mode el botĆ³n donde estĆ” la casilla subrayada por el sĆmbolo ā : Desplazamiento del objeto.
Con esta utilidad el objeto se mueve linealmente en las tres coordenadas del espacio (x, y, z).
Nos vamos al teclado numĆ©rico y movemos los cursores ā ā ā ā y se desplazarĆ” en los sentidos ascendente, descendente, lateral izquierda y lateral derecha.
Si lo que queremos es desplazarlo en profundidad apretaremos conjuntamente la tecla Ctrl + las teclas anteriores.
SĆ, ademĆ”s, quisiĆ©ramos imprimir velocidad apretaremos al unĆsono Shift + Ctrl + los cursores anteriores.
Si, por el contrario, lo que queremos es mover delicadamente para ajustar minuciosamente nuestro objeto apretaremos a esas teclas, sin la tecla Shift claro, pero con la tecla Fn.
RotaciĆ³n del objeto
TambiĆ©n podemos usar la pantalla Mode con el botĆ³n activo donde estĆ” la casilla con el semicĆrculo aflechado en su inferior: RotaciĆ³n del objeto.
En este caso el objeto gira sobre su centro y tambiƩn podemos usar las mismas teclas.
Con los cursores ā ā el objeto gira sobre el eje vertical.
Con los cursores āā el objeto gira sobre el eje horizontal.
Si por cualquier error no queda a nuestro gusto o hemos metido la pata. Tenemos, ademĆ”s, las tecla H y N, la primera adapta la pieza a la horizontal y la segunda al terreno, colocĆ”ndola en ambos casos āde piĆ©ā, eso sĆ con la Ćŗltima utilidad con el Ć”ngulo que tenga el terreno.
Fuente
EJERCICIO DE ALINEACIĆN DE PUENTES U OTROS OBJETOS (ANDENES, EDIFICIOS, ETC.) por Estanislao Cabrero
ARCHIVO .ref por Estanislao Cabrero
MOVER OBJETOS por Estanislao Cabrero