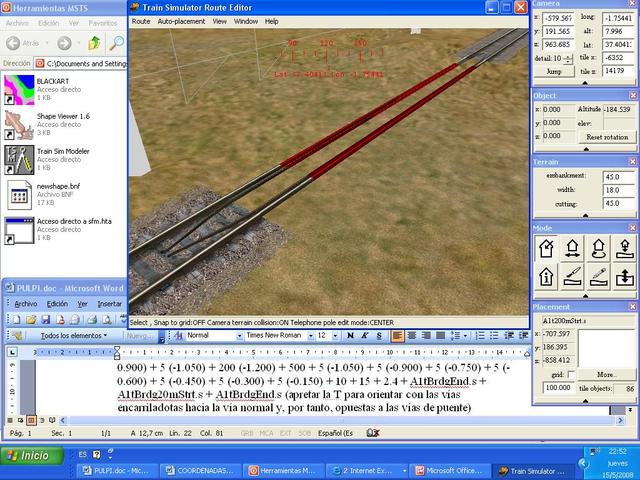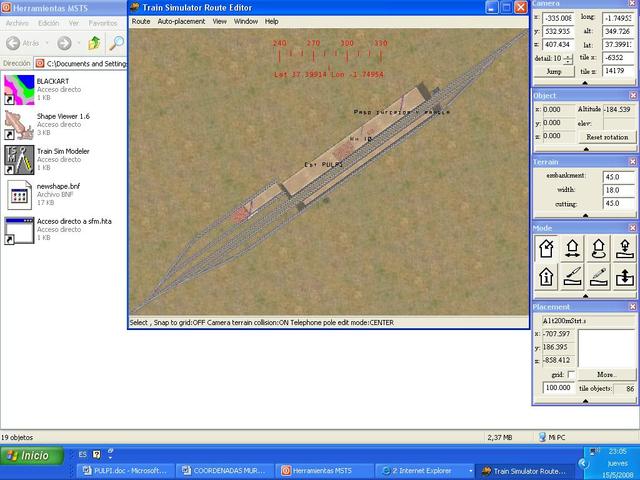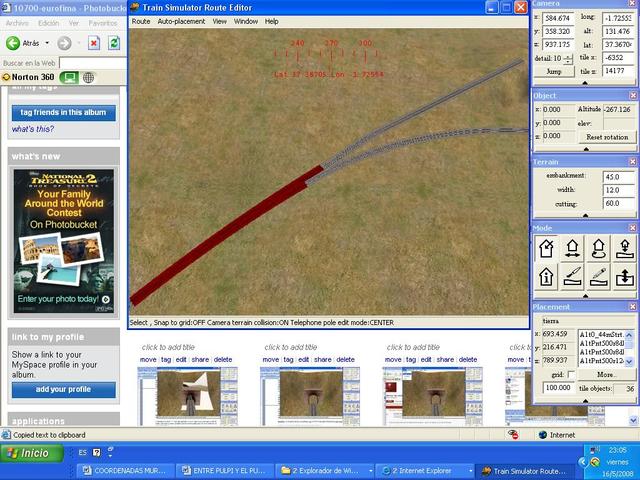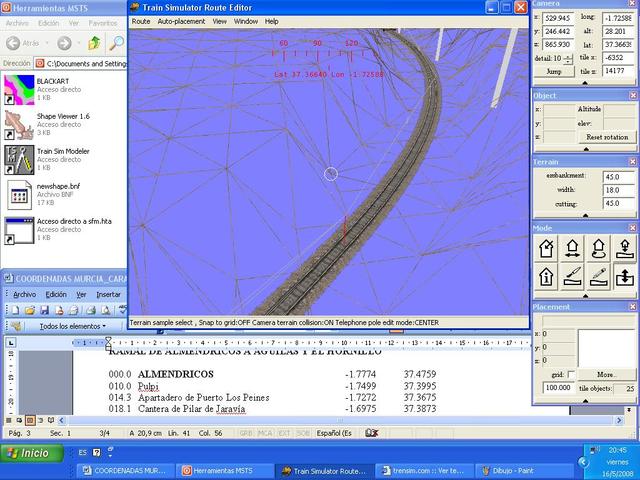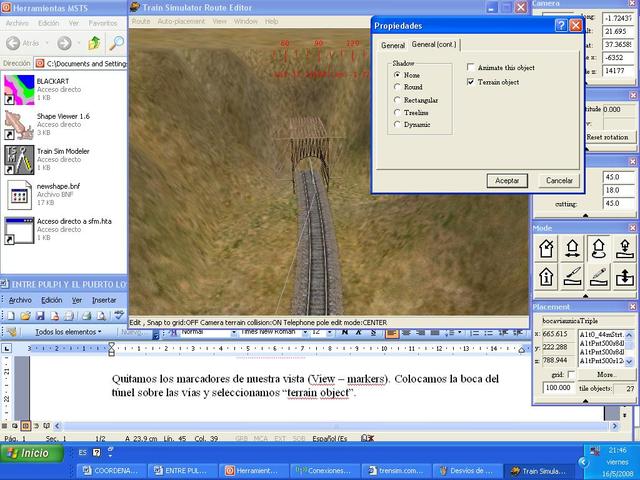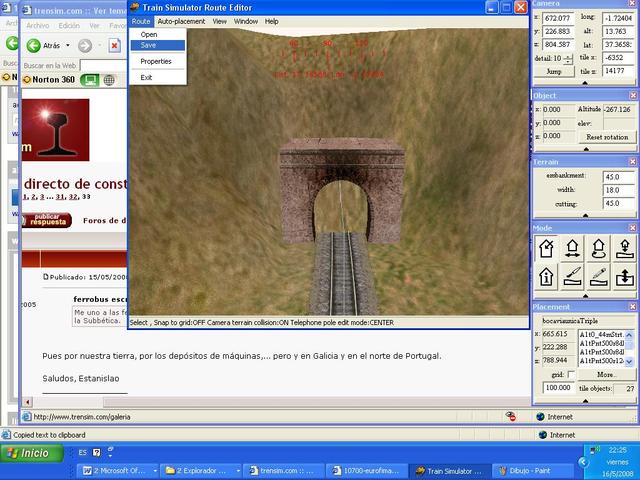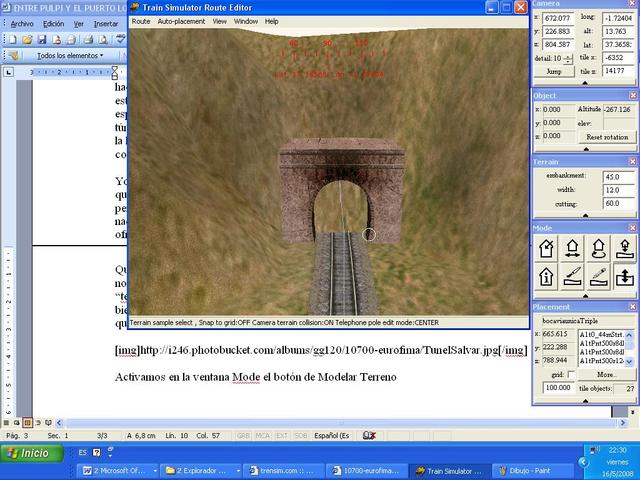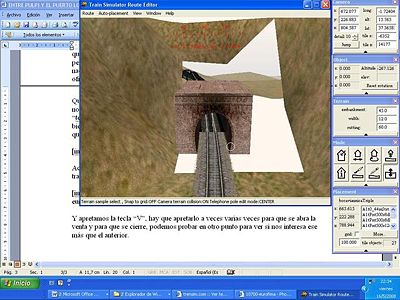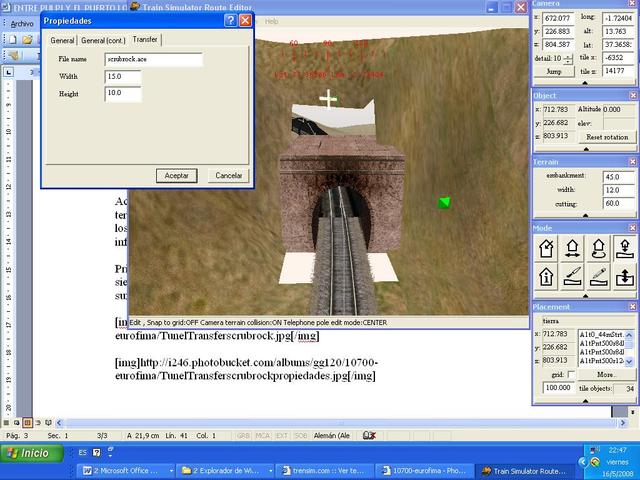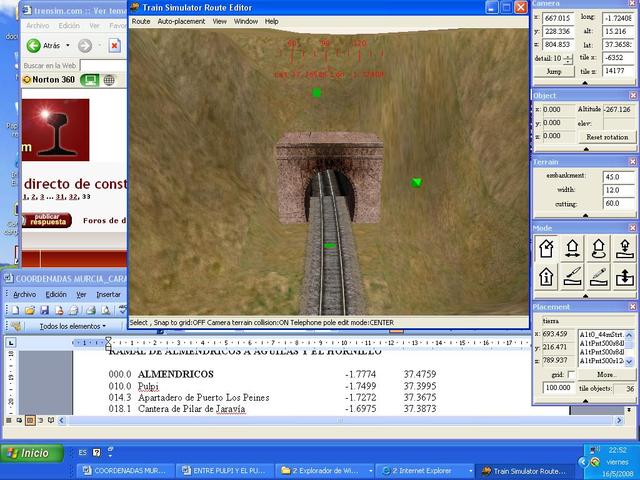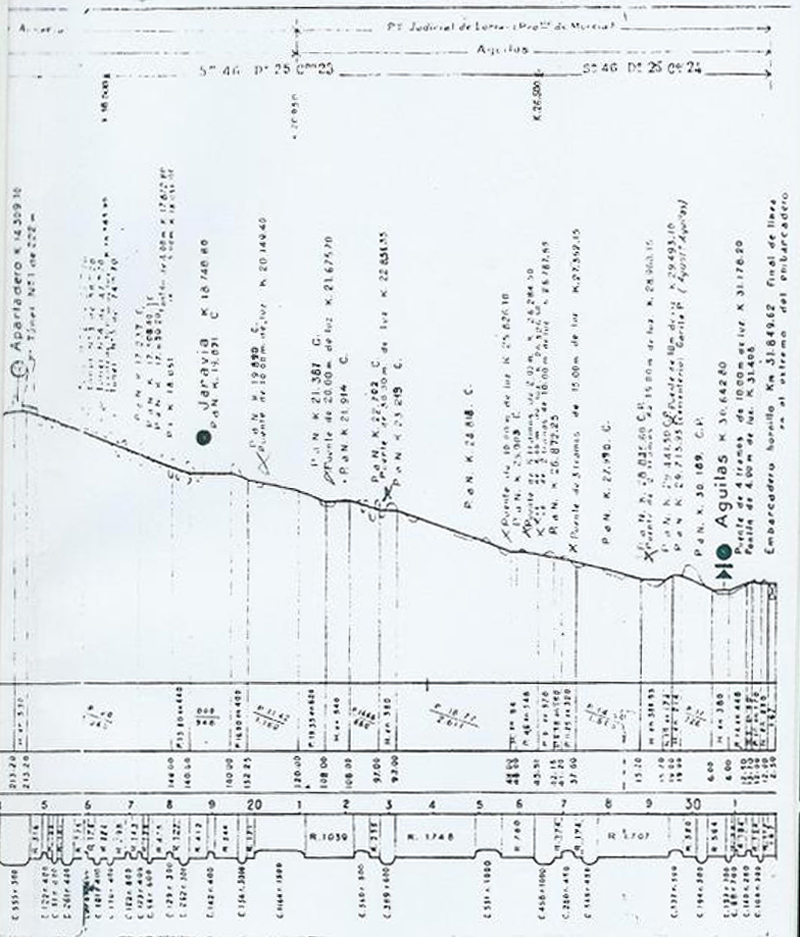MSTS:ColocaciÃģn de vÃa2
De TrenSimpedia
ColocaciÃģn de vÃa (II)
Contenido |
Llegando a PulpÃ
Si hemos conseguido orientarnos y no separarnos mucho de los marcadores despuÃĐs de estos 6 km y pico de recta, abordamos ahora los siguientes tramos de vÃa y su pendiente.
Siempre hay que tener en cuenta que es posible que sea necesario recortar o aÃąadir algÚn tramo de 1š Ãģ 0,5š de curva, y/o aÃąadir o quitar algÚn tramo de recta, por ejemplo, 50 por 40 Ãģ 60.
Continuamos desde el inicio de la recta repitiendo los dos Últimos tramos:
200 (-1,050) + 75 (-1,200) + 25 + 200 + 200 + 200 + 100 + 200 + 200 + 5 (-1,050) + 5 (-0,900) + 5 (-0,750) + 5 (-0,600) + 5 (-0,450) + 5 (-0,300) + 5 (-0,150) + 200 (0,000) + 200 + 200 + 100 + 5 (-0,150) + 5 (-0,300) + 5 (-0,450) + 5 (-0,600) + 5 (-0,750) + 5 (-0,900) + 5 (-1,050) + 200 (-1,200) + 500 + 5 (-1,050) + 5 (-0,900) + 5 (-0,750) + 5 (-0,600) + 5 (-0,450) + 5 (-0,300) + 5 (-0,150) + 10 + 15 + 2,4 + A1tBrdgEnd.s + A1tBrdg20mStrt.s + A1tBrdgEnd.s (apretar la T para orientar con las vÃas encarriladoras hacia la vÃa normal y, por tanto, opuestas a las vÃas de puente) +
+ 2,4 + 15 + 30 + 50 + 5 (-0,150) + 5 (-0,300) + 150 (-0,450) + 5 (-0,300) + 5 (0,150).
Y llegamos a PulpÃ.
Como se puede observar, prÃģximo a la primera vÃa de puente ponemos vÃas cortas 2, y 15. Esto es asÃ, porque luego cuando adaptemos el terreno a la vÃa, aunque en la ventana Terrain, para estos casos pondremos un width de 12 y de cutting de 60, con lo que sÃģlo se afectarÃan los 12 m mÃĄs prÃģximos al tramo activado tras apretar la tecla Y, precisaremos vÃas cortas prÃģxima a esta amplitud para no enterrar los estribos del puente. Pero ÂĄOJO SIEMPRE GUARDAR ANTES!
Y aquÃ, antes de proceder a hacer Pulpi, guardar y hacer copia de seguridad.
PulpÃ
En Pulpà las vÃas estÃĄn formadas de la siguiente forma:
VÃa I: A1tPnt6dBLft.s (0,000) + A1tPnt10dRgt.s + 30 + 200 + 150 + A1tPnt10dLft.s
VÃa II: 2,46 + 1 + A1tPnt10dLft.s + 30 + 1 + 2.4 + 100 + 200 + A1tPnt10dRgt.s + 1 + 2,46
VÃa IV: 15 + EndPnt10Rgt.s + 200 + 25 + EndPnt10Lft.2 + 15
VÃa 3: EndPnt6d.s + 3 + A1tPnt6dBRgt.s + EndPnt6d.s + 100 + 40
VÃa 5: 30 + EndPnt6d.s + EndPnt6dx2.s + 90 + 1,5
Las vÃas impares estÃĄn a la izquierda del sentido de la lÃnea y las vÃas pares a la derecha. Asimismo, las vÃas con nÚmeros romanos son vÃas de andÃĐn y las de nÚmeros arÃĄbigos las que no tienen andÃĐn.
Hacia el apartadero del Puerto de los Peines
Seguimos:
50 (0,000) + 5 + 500 + 500 + 200 + 5 (+0,150, comenzamos una rampa, por eso ponemos el signo mÃĄs, que se omitirÃĄ en lo sucesivo, pues se sobrentiende) + 5 (0,300) + 5 (0,450) + 5 (0,600) + 5 (0,750) + 200 + 150 + 200 y aquà acaba la recta o empieza la curva.
Entre Pulpà y el Puerto de los Peines
Es por ahora lo mÃĄs difÃcil que vamos a realizar.
DespuÃĐs de esta gran recta, construiremos una serie de curvas y contracurvas hasta llegar al Puerto de los Peines. Vamos a acercarnos a este apartadero:
Curva Derecha: 1000r1d (0,750) + 750r10d + 750r10d + 1000r1d Recta: 200 (0,750) + 150 Curva Izquierda: 300r10d (0,750) + 250r20d + 300r5d + 300r2d + 300r1d Recta: 100 (0,750) + 25 Curva Derecha: 375r10d (0,750) + 300r10d + 250r10d + A1tBrdgEnd.s + A1tBrdg250r1d.s + A1tBrdg250r1d.2 + A1tBrdgEnd.s + 250r10d + 300r10d + 375r10d + 500r5d Recta: 200 (0,750) Curva Izquierda: 300r10d (0,750) + 250r10d + 190r20d + 190r5d (0,600) + 190r5d (0,450) + 190r5d (0,300) + 190r5d (0,150) + 190r5d (0,000)
Puerto de los Peines
A1tPnt500r8dLft.s (0,000) + 150r5d + 150r10d + 100
OBSERVACIONES: Los desvÃos en curva que nos ofrece MSTS tienen una longitud excesivamente larga para preparar estaciones en curva.Los de radio 500 estÃĄn preparados para vÃa doble y son de compensaciÃģn unos con otros. Los utilizamos como desvÃo en curva, hay unos que tienen el radio principal externo y otros interno. Luego hay que completar el juego de desvÃos con 500r10d y alguna recta complementaria (0,44 por ejemplo).
Los desvÃos de radio 250 son todos de radio principal el externo y tienen mÃĄs variaciÃģn de radio interno: 90, 120 y 150. TambiÃĐn hay otros mÃĄs inferiores pero para su uso como desvÃos en estaciones es mÃĄs complicado. Pero estos desvÃos no suelen seguirse con vÃas paralelas y de una amplitud de ÃĄngulo que hacen tambiÃĐn dificultosa su colocaciÃģn como vÃas generales.
Vamos de Puerto los Peines a pasar la vertiente de la sierra del AguilÃģn:
190r20d (0,000) + 190r20d + 300r2d + 500r2d + A1t500r10dRndTun.s + A1t250r5dRndTun.s + A1t500r10dRndTun.s
OBSERVACIONES: Las vÃas de tÚnel de radio 250 debemos procurar evitarlas, dado que se observa un efecto que da la impresiÃģn que se van construyendo segÚn vas acercÃĄndote.
Ahora vamos a adaptar el terreno. El Terrain vamos a ponerlo en width 12,0 y cutting en 60,0. Esto nos obligarÃĄ a salvar constantemente. Marcamos los tramos y tecleamos Y, como ya sabemos. Si queremos, exceptuamos el tramo donde hemos puesto la vÃa de puente, si adaptamos el terreno a esta vÃa, luego crearemos el torrente, no habrÃĄ problema. Observaremos que algunas lenguas de tierra cubren la vÃa, de momento no nos importa, ya volveremos sobre ellas.
Una vez realizado todo este trayecto, sin acercarnos a las vÃas de tÚnel. Dejaremos la inmediata anterior sin marcar y sin activar la tecla Y. Guardamos y salimos.
Modelado de terreno
Volvemos a entrar y veremos las lenguas de tierra.
Para modelar a mano ese terreno, ahora descendiendo el terreno, es conveniente ponerlo transparente con W, luego le damos a la casilla con las flechas unidas hacia arriba y abajo.
|
Con el Mode como hemos dicho, con width a 12 y cutting a 60, situamos el ratÃģn —que adopta la forma de cÃrculo— sobre la punta del montÃculo que invade la vÃa y apretando Ctrl + Fn + â, vamos lentamente descendiendo el terreno hasta que deja de invadir la vÃa. Salvamos.
Asà vamos descendiendo todas las lenguas de terreno. Salvando uno a uno.
ConstrucciÃģn de la boca de un tÚnel
Una vez que hemos modelado el terreno, vamos a colocar la vÃa de tÚnel. Y activamos terrain object.
Quitamos los marcadores de nuestra vista (View â markers, desactivamos), si nos estorban a la vista. Colocamos la boca del tÚnel sobre las vÃas y seleccionamos terrain object. Desplazamos el tÚnel hacia dentro de la tierra, bien mediante el ratÃģn bien como ya hemos visto con Ctrl + Fn + â. Es preferible el ratÃģn y lo colocamos sin que sobresalga la tierra de la boca del tÚnel.
Activamos en la ventana Mode el botÃģn de Modelar Terreno y buscamos con el ratÃģn transformado en cÃrculo un punto donde haya un cruce de terreno (visto con la tecla W).
Y apretamos la tecla V, a menudo hay que apretarla varias veces para que se abra la ventana y para que se cierre. Podemos probar en otro punto para ver si nos interesa ÃĐse mÃĄs que el anterior.
Optamos por este punto y al activar la V vemos como se abre esa ventana que harÃĄ que nuestro tÚnel se vuelva transparente.
Acto seguido tenemos que tender un transfer, que elegimos de la misma textura que el terreno y dependiendo de la dimensiÃģn del hueco asà pondremos mÃĄs o menos, siempre los menos posible. En este caso, vamos a optar por tres: uno superior, otro lateral derecho y otro inferior.
Primero el lateral, por sus dimensiones debe tener unas medidas de 10x40 m, siempre algo mÃĄs para que las bordes transparentes del transfer se solapen lo suficientemente con el terreno.
Si no queda bien adaptado se gira o se asciende o desciende hasta que encaje con el hueco que ha quedado sin invadir la luz del tÚnel.
Asà continuamos con el hueco superior al que damos 10 y 15m de amplitud en las propiedades.
Y en el tercer transfer con las mismas medidas.
Pues ya tenemos diÃĄfana nuestra boca de tÚnel y los laterales del terreno tapados por tierra de las mismas caracterÃsticas de la textura colindante.
Ahora vamos al simulador y exploramos nuestra boca de tÚnel:
Vemos que hay que girarla y desplazarla a la izquierda, hundirlo para que no se vea la franja negra del reborde de la vÃa de tÚnel y elevar el transfer superior para que no salga, aunque quizÃĄs al hundir la boca no fuese necesaria esta Última operaciÃģn. Y ya suponemos que quedarÃĄ bien.
El mismo procedimiento habrÃĄ que realizar con la boca este.
Fuente
LLEGANDO Y PASANDO PULPI por Estanislao Cabrero
ENTRE PULPI Y EL PUERTO DE LOS PEINES por Estanislao Cabrero