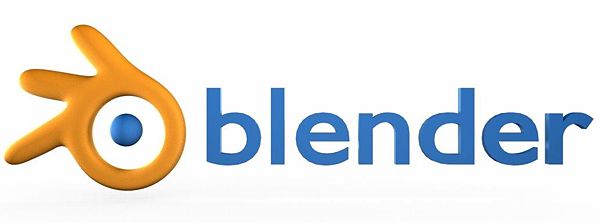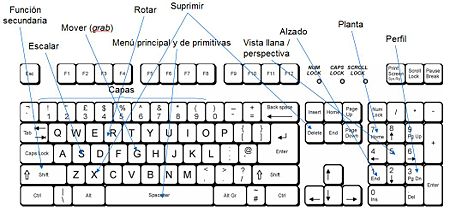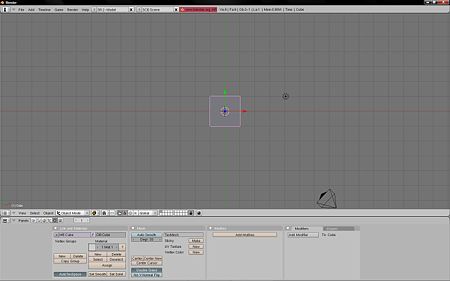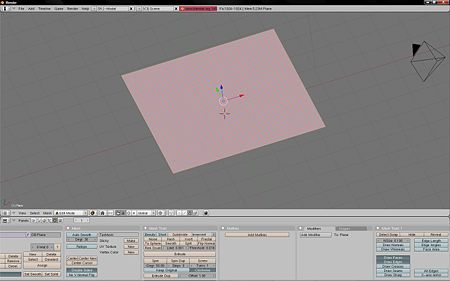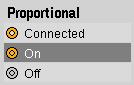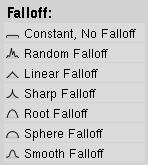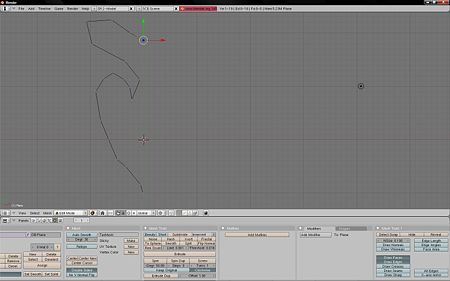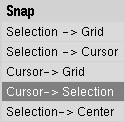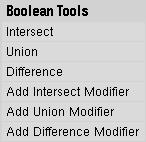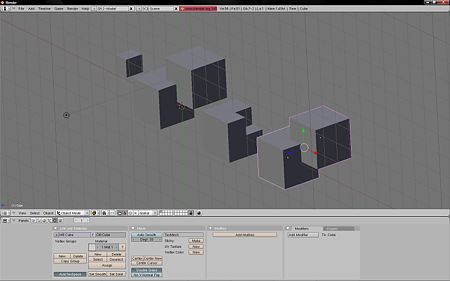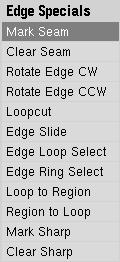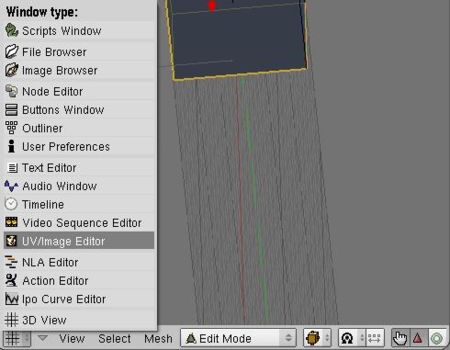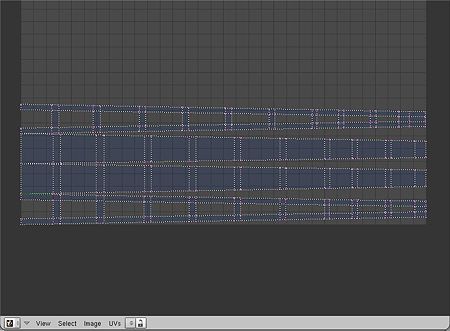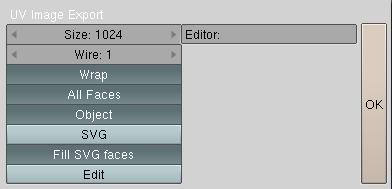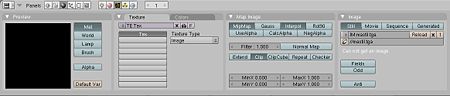D3D:Modelado con Blender
De TrenSimpedia
(âTexturado por desplegado:) |
|||
| LÃnea 189: | LÃnea 189: | ||
===Texturado por desplegado:=== | ===Texturado por desplegado:=== | ||
| - | El texturado por desplegado es un método matemático que tiene Blender para aprovechar al máximo las posibilidades de una textura. | + | El texturado por desplegado es un método matemático que tiene Blender para aprovechar al máximo las posibilidades de una textura. Ãste existe también en otros programas como 3DS. |
Para el texturado con desplegado de la figura será conveniente marcar las esquinas por donde el objeto podrá ser cortado en diferentes secciones. Para ello, nos pondremos en Edit mode y en modo de selección de aristas. Seleccionamos las aristas necesarias. Cuando estén todas seleccionadas, pulsamos <Ctrl> + <E> y nos aparecerá el siguiente menú: | Para el texturado con desplegado de la figura será conveniente marcar las esquinas por donde el objeto podrá ser cortado en diferentes secciones. Para ello, nos pondremos en Edit mode y en modo de selección de aristas. Seleccionamos las aristas necesarias. Cuando estén todas seleccionadas, pulsamos <Ctrl> + <E> y nos aparecerá el siguiente menú: | ||
| LÃnea 221: | LÃnea 221: | ||
Para la aplicación de la textura volveremos en la ventana principal y seleccionamos Object Mode. Nos colocamos en los paneles de textura pulsando <F6> | Para la aplicación de la textura volveremos en la ventana principal y seleccionamos Object Mode. Nos colocamos en los paneles de textura pulsando <F6> | ||
| - | Las texturas en Blender van por referencia a un nombre asignado. Por defecto es Tex, pero se pueden nombrar a gusto del usuario. En el diálogo que se muestra se puede seleccionar el modo de texturado y la afectación que tiene sobre el modelo 3D. Las opciones de texturado a modo de pegatina es seleccionar la textura como una imagen. Las | + | Las texturas en Blender van por referencia a un nombre asignado. Por defecto es Tex, pero se pueden nombrar a gusto del usuario. En el diálogo que se muestra se puede seleccionar el modo de texturado y la afectación que tiene sobre el modelo 3D. Las opciones de texturado a modo de pegatina es seleccionar la textura como una imagen. Las demás opciones son por defecto y son las que funcionan. |
[[Imagen:Panells_textures.jpg|450px]] | [[Imagen:Panells_textures.jpg|450px]] | ||
| - | + | También se debe seleccionar que la textura procede de un desplegado. Es importante que el desplegado que hemos hecho coincida con el desplegado de la hoja de textura. Para ello no hay que modificar el desplegado después de guardarla. Para indicar que esta hoja de textura procede de un desplegado, nos situamos en las propiedades del material y seleccionamos la opción UV en propiedades del material | |
[[Imagen:Prop_materials.jpg|450px]] | [[Imagen:Prop_materials.jpg|450px]] | ||
Revisión de 10:32 25 ago 2008
Contenido |
Requisitos:
Hardware:
- Intel Pentium IV.
- 512 Mb de memoria RAM.
- Tarjeta gráfica de 128 MB.
- Teclado con pad numérico (aunque existe una disposición de teclado para ordenadores portátiles).
- Ratón de 3 botones (el de en medio debe ser rueda).
Software:
- Intérprete de Python (Python GUY por defecto).
- Recomendable Gimp.
- GNU/Linux, Windows, Mac OS X.
Usuario:
- Conocimientos de inglés, sobretodo en lo que se refiere a lenguaje técnico.
- Conocimientos básicos de geometrÃa y álgebra lineal.
Contexto:
- Blender es un programa de código abierto
- Blender se programa en su mayorÃa usando Python, hecho que hace que sea multiplataforma ya que Python es un lenguaje interpretado, no compilado.
- Blender puede ser personalizado en la mayorÃa de sus aspectos.
- Capacidad para añadir nuevos plug-ins o scripts.
- Proyecto vivo y en continua evolución gracias a la comunidad de Blender.
Uso de Blender:
Teclas más comunes en Blender:
- Números del teclado alfabético: Capas.
- Números del teclado numérico: Vistas (1 alzado, 3 perfil, 7 planta).
- S: Escalado.
- G: Agarrar.
- R: Rotar.
- X / Supr: Eliminar.
- <Barra espaciadora>: Menú principal / primitivas.
- <Tabulación>: Transición de cualquier modo a Edit Mode.
- <Mayus.>: Activar función secundaria.
Otras teclas:
- A: Selección / des-selección de todos o ninguno de los objetos.
- B: selección con coordenadas dentro de un llano.
- W: Menú de booleanos.
Ratón:
- Boton izquierdo: posicionar cursor o grab/ shift + ~: Escalado en la selección.
- Rueda: Rotación / shift + ~: Panning o pan move.
- Boton derecho: Seleccionar objeto / shift + ~: Selecciones múltiples.
Vistas:
En Blender, los ejes de coordenadas coinciden las letras XYZ con RGB (Red, Green, Blue - Rojo, Verde, Azul). Asà pues el eje X será el vector representado en rojo, Y el representado en verde y Z el representado en azul. Nótese que cada objeto tiene sus propios ejes de coordenadas.
Para posicionarnos en las diferentes vistas podemos usar las siguientes teclas del pad numérico: 1 alzado, 3 planta y 7 perfil. Usaremos la tecla 5 para posicionarnos en perspectiva o en llano. Las demás teclas se usarán para la rotación de las vistas.
Inicio en Blender:
Al arrancar Blender, nos encontramos con la siguiente escena primitiva, formada por un cubo primitivo, un foco y una cámara:
En Blender existen las siguientes primitivas:
- Cubo.
- Plano.
- CÃrculo.
- Esfera de caras rectangulares.
- esfera de caras triangulares.
- cilindro.
- cono.
Las demás primitivas, curvas de Béziers y demás son ajustables por el usuario y no son objetos primitivos en sÃ.
Para usar una imagen de fondo usaremos los siguientes comandos: Pulsamos sobre el menú view, pulsamos encima de la opción Use background Image. Una vez situados en este punto, cargamos la imagen sobre Load y la ajustamos. En Blender un cuadrado equivale a una unidad cuadrada (u^2), ajustable a la unidad que nos interese, por ejemplo, metros cuadrados (m^2), pues los gráficos en 3D generados por Blender son gráficos vectoriales formados en un espacio no uniforme.
Modos de trabajo:
Para trabajar en Blender existen multitud de modos de trabajo. Para el moldeado y texturado en general nos interesan solo dos de los modos, puesto que los demás son más especÃficos para otros tipos de moldeado y animación. Para la transición entre cualquier modo (por defecto Object Mode) y Edit Mode, bastará con pulsar <tabulación>.
Object Mode: 
En Object Mode trabajamos con los objetos y sus propiedades: materiales, fÃsica, etc... Para trabajar con object mode pulsaremos esta opción dentro del desplegable de modos de trabajo.
Edit Mode: 
En edit mode trabajamos con las propiedades de forma del objeto.
En Edit Mode podemos usar varios modos de selección, por vértices, segmentos o caras. Además podemos modificar por proximidad (proportional) o únicamente la selección. Igual que en Object Mode podemos aplicar la rotación y el escalado a todo el objeto, aquà se pueden aplicar únicamente a aquellos vértices, segmentos o caras seleccionados.
UV/Face Select:
(se usará más adelante)
Técnicas de moldeado:
En Blender existen bastantes técnicas y algoritmos sobre el tratado de polÃgonos, pero las herramientas básicas y funcionales están todas en el siguiente recuadro, donde aparecen las mesh tools:
Extrusión:
En Blender existen dos métodos de extrusión, sólo las arÃstas o la creación de caras que cubran las nuevas aristas. El efecto es distinto, con lo cual, conviene explicar los casos por separado.
- Extrusión de sólo aristas: En este caso se crean nuevas aristas con origen en los vértices de las caras, segmentos o vértices extrusionados y finalizan en el nuevo punto donde finaliza la extrusión.
- Extrusión de caras: En este otro caso el origen debe ser una cara (sino por defecto se usará el primer método) y se creará una nueva cara paralela al plano que contiene la cara de origen. Se crearan tambien nuevas caras entre todos los vértices nuevos y antiguos. El efecto es el mostrado en la siguiente captura.
Subdivisión:
En Blender existe un método de división de polÃgonos que permite la subdivisión de otros más complejos. Dicho método se puede usar para la creación de nuevas caras y secciones.
Para aplicar la subdivisión sobre una figura, pulsamos <Ctrl> + <R> y nos aparecerá una previsualización en fucsia. En caso de querer crear más secciones simplemente se puede usar la rueda del ratón hasta conseguir las deseadas. Sin embargo, si solo se desea una subdivisión, Blender te permite fijar el punto de la misma.
Asimismo Blender dispone del algoritmo simplificado en el botón "Subdivide" que divide siempre entre dos las caras del modo más eficiente y exacto.
Deformación por proximidad:
Blender tiene progamados diferentes podos para tener un radio de deformación ajustable con la rueda del ratón. El efecto de este algoritmo será deformar en coordinación con el vértice, arista o cara seleccionados. Para ello, deberemos activar el modo de deformación o proportional en la barra de tares. Colocamos el Proportional en posición On.
Y seleccionamos el modo de deformación:
Capturas con distintos efectos. El radio de acción del proportional puede ser ajustado con la rueda del ratón mientras se realiza la acción.
Formación de vértices y objetos de revolución:
Blender permite crear objetos de revolución con un eje marcado y en tantos pasos como se desee a partir de un perfil prediseñado a partir de vértices y aristas, jamás caras. Para ello, crearemos la figura más simple en Blender, que es el plano y suprimiremos los vértices superiores, para proseguir con dos vértices y una sola arista. Seleccionaremos el vértice inferior izquierdo y desplazamos el ratón en el púnto donde deseemos crear el nuevo vértice. Usamos <Ctrl> + <Botón derecho del ratón> y nos aparecerá un nuevo vértice enlazado con una arista al nodo de origen. Proseguimos hasta crear el perfil a revolucionar.
Una vez creado el perfil de rotación tenemos que marcar el eje, para ello nos situamos al vértice que nos sirva de eje, y llevamos el cursor de Blender al origen del eje. Para ello, seleccionamos el vértice y pulsamos <Shift / Mayus> + < S > y nos aparece el menú Snap para desplazar el cursor al punto deseado, en nuestro caso Cursor --> Selection.
Cuando situemos el cursor, es muy importante que nos situemos en la vista paralela al eje de rotación, ya que el algoritmo de rotación usa como referencias el cursor y la vista en la que se encuentra la ventana activa.
Acto seguido y dentro de Mesh Tools encontramos el recuadro que marca el grado de rotación (Degrees). Una vuelta completa son 360 grados. Seguidamente marcamos los pasos (steps) de la rotación. A continuación pulsamos sobre Spin para proseguir con la rotación.
Es recomentable que acabada la rotación pulsemos encima de RemDoubles, dentro de Mesh Tools, seleccionando todos los vértices del objeto, que eliminará todos los puntos duplicados durante el proceso.
Formación de aristas y caras:
Blender permite también la creación de nuevas aristas y caras. Para ello debemos tener seleccionado lo siguiente:
- Creación de arista: Dos vértices.
- Creación de cara: Tres o más vértices o dos o más aristas.
Una vez seleccionado, pulsamos <F> y se creará la nueva parte.
En caso de querer crear caras más complejas, Blender tiene un algoritmo capaz de ello siempre y cuando todos los puntos seleccionados sean coplanares, ya que no existe modo fÃsico ni matemático para unir varios puntos no coplanares. En caso de que pulsando <F> no cree una cara, podemos probar a pulsar <Shift / Mayus> + <F>. Si la garantÃa de éxito no es palpable, podemos crear caras mas simples de forma humana. En cualquier caso, acaba siendo el método más eficiente.
Booleanos:
En Blender, igual que en otras plataformas de modelado 3D existen los booleanos. Dentro de estos existen distintos tipos de intersecciones. Para entrar en el menú de booleanos pulsaremos <W>.
Recordemos que un booleano corresponde a la interacción de uno o mas objetos obre otros, y este menú marca el modo de intersección. En Blender el último objeto seleccionado es el que recive la acción en cualquier caso, con lo cual, es el que se acaba transformando.
Asimismo, existen distintos tipos de booleanos:
- Intersección: Crea un nuevo objeto a partir de las coincidencias de los objetos originales.
- Unión: Mezcla todos los objetos en un objeto nuevo.
- Diferencia: Crea un nuevo objeto a partir de las diferencias de los objetos originales sobre el objeto destino, el último seleccionado.
Identicamente estos mismos efectos pueden ser aplicados al objeto de origen usando las tres siguientes opciones del menú.
Modificadores:
Mirror:
Array:
EdgeSplit:
SubSurf:
Texturado:
Para la aplicación de texturas en Blender se pueden usar varios métodos, pero se estudiarán solamente dos:
Texturado directo:
Texturado por desplegado:
El texturado por desplegado es un método matemático que tiene Blender para aprovechar al máximo las posibilidades de una textura. Ãste existe también en otros programas como 3DS.
Para el texturado con desplegado de la figura será conveniente marcar las esquinas por donde el objeto podrá ser cortado en diferentes secciones. Para ello, nos pondremos en Edit mode y en modo de selección de aristas. Seleccionamos las aristas necesarias. Cuando estén todas seleccionadas, pulsamos <Ctrl> + <E> y nos aparecerá el siguiente menú:
Pulsamos encima de la opción Mark Seam. Luego, dividimos el área de trabajo en dos ventanas. Para ello, usamos el botón secundario del ratón sobre el borde del área de trabajo, y nos aparece el siguiente menú:
Usamos la opción Split Area y dividimos la ventana. En la nueva ventana, usamos el tipo de ventana UV Image Editor. Hasta ahora solo habÃamos usado el tipo de ventana para vista en 3D, con lo cual, se muestra como seleccionar el tipo de ventana:
Una vez seleccionado el tipo de ventana, en la principal, en tipo 3D View, usamos el modo UV Face Select. El hecho de seleccionar una cara nos servirá de referencia en el momento de hacer el desplegado, ya que nos indicará de que cara se trata. Es importante que seleccionemos la cara UV con el ratón y seleccionemos todas las demás caras del objeto pulsando <A> dos veces.
En la secundaria, pulsamos <E> y nos aparece el desplegado. Este se calcula en formato vectorial (SVG), pero se puede guardar también en TGA, el hecho que sea vectorial te permite usar un tamaño, siempre cuadrado, de imagen deseado. Por ejemplo, 1024x1024.
En estas dos últimas imágenes se aprecia la importancia de la cara de referencia. Esta tiene una arista marcada en rojo y otra en verde que muestran tanto la dirección del desplegado como la dirección de la cara sobre el mismo.
Para guardar la imagen resultado del desplegado, pulsamos encima del menú UVs y seleccionamos la opción Scripts. Luego, seleccionamos la opción Save UV Face layout... y nos aparece la siguiente ventana:
En esta ventana se puede seleccionar tanto el tamaño de la imagen como su formato, TGA o SVG (vectorial). Es importante que las funciones Warp, All Faces y Object queden todas marcadas. La imagen se colocara en formato TGA o SVG (vectorial), según lo seleccionado, en la carpeta que seleccionaremos después de pulsar OK. Se edita la plantilla de textura con un editor externo. Por ejemplo, Gimp.
Para la aplicación de la textura volveremos en la ventana principal y seleccionamos Object Mode. Nos colocamos en los paneles de textura pulsando <F6>
Las texturas en Blender van por referencia a un nombre asignado. Por defecto es Tex, pero se pueden nombrar a gusto del usuario. En el diálogo que se muestra se puede seleccionar el modo de texturado y la afectación que tiene sobre el modelo 3D. Las opciones de texturado a modo de pegatina es seleccionar la textura como una imagen. Las demás opciones son por defecto y son las que funcionan.
También se debe seleccionar que la textura procede de un desplegado. Es importante que el desplegado que hemos hecho coincida con el desplegado de la hoja de textura. Para ello no hay que modificar el desplegado después de guardarla. Para indicar que esta hoja de textura procede de un desplegado, nos situamos en las propiedades del material y seleccionamos la opción UV en propiedades del material
Por otro lado, indicar que Blender no muestra las texturas en la vista 3D, ya que esta está hecha para trabajar sobre la malla y necesita ser ágil y rápida, con lo cual no se detallan las texturas. para ver si han quedado bien aplicadas, será necesario hacer un render, colocando bien la cámara y los splotlights o puntos de luz. Para hacer un render pulsaremos <F12>