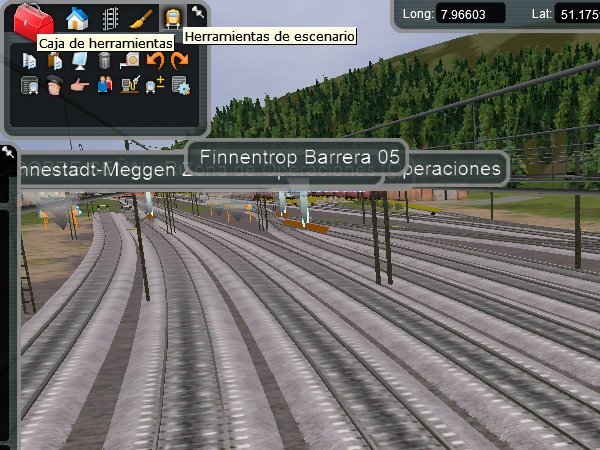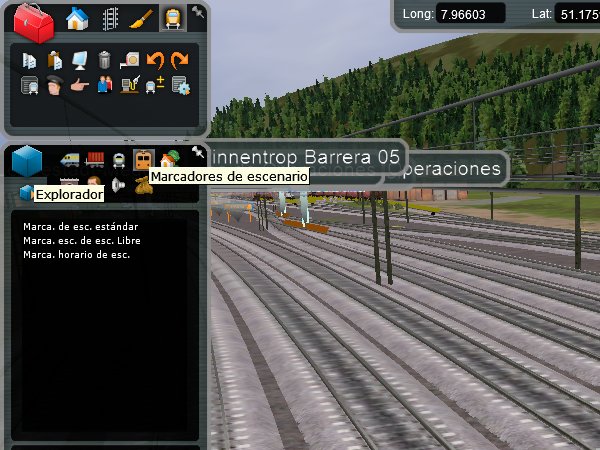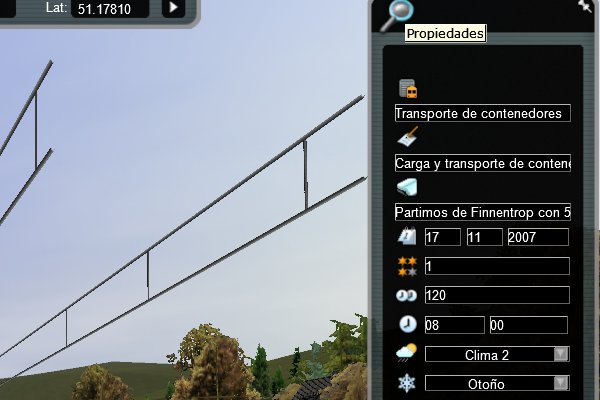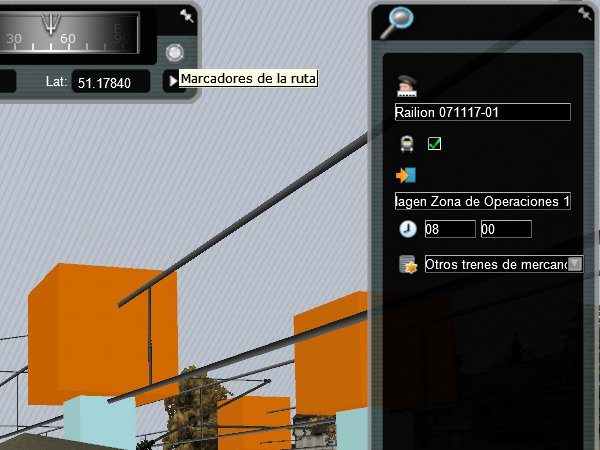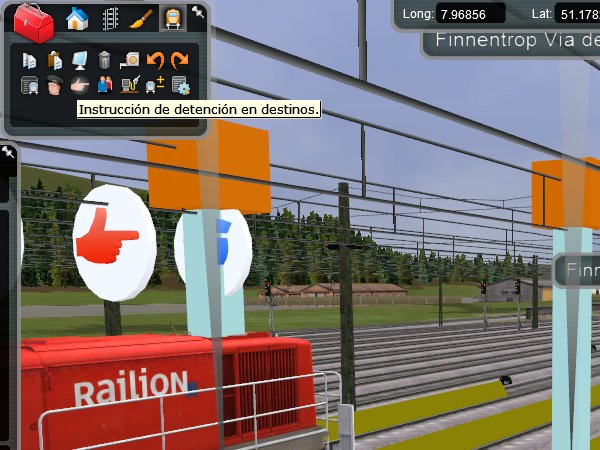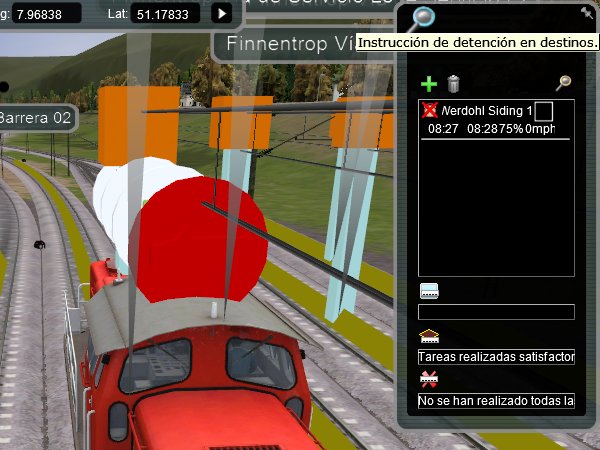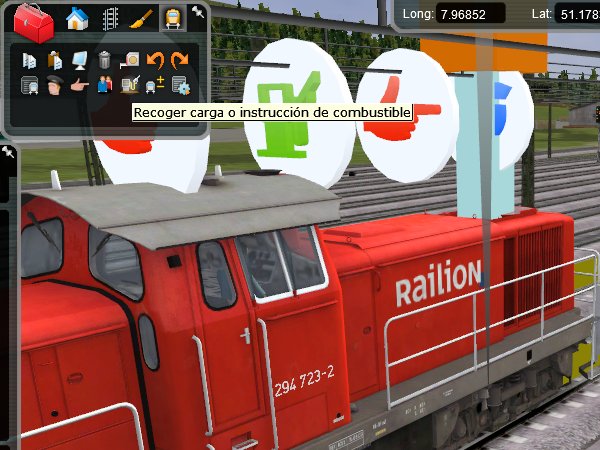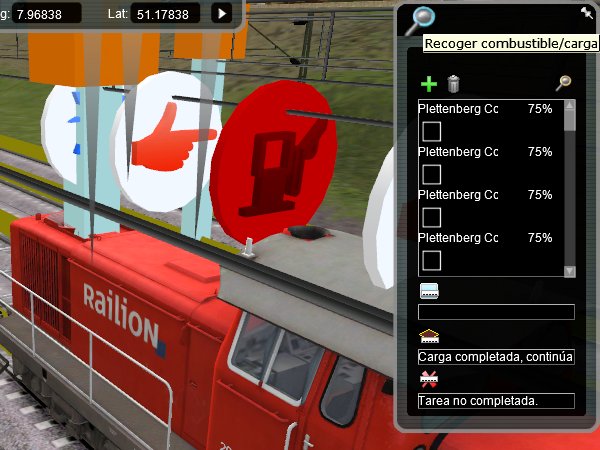RS:DiseÃąo de escenarios
De TrenSimpedia
(âCarga de mercancÃa o combustible) |
(âPropiedades de escenario) |
||
| LÃnea 39: | LÃnea 39: | ||
[[Imagen:RS03.jpg]] | [[Imagen:RS03.jpg]] | ||
| - | Para guardar los cambios | + | Para guardar los cambios pasar a modo de juego pulsando el triÃĄngulo situado en la esquina inferior derecha. TambiÃĐn es posible guardar mediante la tecla F2, sin embargo esto no es recomendable actualmente pues puede provocar errores en el escenario debido a un defecto del simulador. |
== ComposiciÃģn de un tren == | == ComposiciÃģn de un tren == | ||
RevisiÃģn de 20:16 30 nov 2007
Contenido |
Inicio
Para editar o crear un escenario el simulador debe iniciarse ejecutando RS Developer Tools.
En el menÚ principal, seleccionamos Rutas. Escogemos la ruta en la que queramos crear el escenario, seleccionamos Escenario libre y pulsamos Editar.
Una vez cargada la ruta, observamos que en la ventana Caja de herramientas estÃĄ seleccionado el icono Herramientas de escenario.
Marcador de escenario
Para crear un nuevo escenario, debemos ubicar primero un marcador en el lugar de la ruta que queramos que se inicie . Seleccionamos el icono de Marcadores de escenario en la ventana Explorador y observamos que hay disponibles tres tipos:
- EstÃĄndar: empleado para marcar el punto de partida de un escenario con actividades programadas.
- Libre: utilizado para marcar el lugar de inicio de una ruta en el modo libre.
- Horario: por el momento no estÃĄ disponible. Previsto para escenarios en los que diversos trenes estÃĄn regidos por un tabla de horarios y el jugador opta por conducir cualquiera de ellos.
En los escenarios libres, la colocaciÃģn y orientaciÃģn del marcador determina la posiciÃģn inicial del punto de vista del jugador. En el caso de los escenarios estÃĄndar la ubicaciÃģn es menos importante pues el inicio se produce automÃĄticamente junto al tren del jugador.
Propiedades de escenario
Cliqueando dos veces en el marcador se abre una ventana en la parte superior derecha. A partir de aquà comienza la ediciÃģn propiamente dicha del escenario.
En este menÚ de propiedades del escenario debemos aportar los siguientes datos:
- Nombre: el cual luego aparecerÃĄ en la lista de escenarios de la ruta correspondiente.
- DescripciÃģn: la cual serÃĄ visible al seleccionar el escenario en la mencionada lista.
- Informe: descripciÃģn detallada la actividad a realizar; aparecerÃĄ una vez iniciado el escenario.
- Fecha: a efectos puramente informativos pues no influye en el clima del escenario.
- ValoraciÃģn: campo en el que podemos orientar sobre el grado de dificultad de las tareas a realizar.
- DuraciÃģn: dato orientativo del tiempo necesario para llevar a cabo las tareas programadas.
- Tiempo inicial: establece el momento del dÃa en el que se inicia el escenario.
- Clima: patrÃģn climÃĄtico del escenario.
- EstaciÃģn: determina las texturas grÃĄficas del escenario pero no el clima.
Para guardar los cambios pasar a modo de juego pulsando el triÃĄngulo situado en la esquina inferior derecha. TambiÃĐn es posible guardar mediante la tecla F2, sin embargo esto no es recomendable actualmente pues puede provocar errores en el escenario debido a un defecto del simulador.
ComposiciÃģn de un tren
Pulsamos el icono de mÃĄquinas de la ventana Explorador, seleccionamos la locomotora deseada y la colocamos en el punto de la vÃa desde el que queramos que parta el tren. Si deseamos cambiar el sentido de orientaciÃģn de la locomotora pulsamos primero sobre ella y luego sobre la flecha naranja que aparecerÃĄ sobre ella.
Se opera del mismo modo para la colocaciÃģn de coches y vagones, los cuales se seleccionan pulsando previamente sobre el icono de material remolcado.
Si deseamos cambiar de vÃa o girar una composiciÃģn completa, debemos marcar previamente la opciÃģn SelecciÃģn de composiciÃģn en la ventana Opciones, situada en la esquina inferior izquierda.
Cliqueando dos veces sobre una locomotora accedemos a sus propiedades. En el caso de las locomotoras diÃĐsel podemos determinar la cantidad de combustible inicial. En las locomotoras a vapor podemos configurar las cantidades de carbÃģn y agua.
Cliqueando dos veces sobre un vagÃģn podemos determinar, en algunos casos, si el vagÃģn estÃĄ cargado o vacÃo.
Maquinista
Para que un tren sea operativo hemos de asignarle un maquinista, de lo contrario permanece como composiciÃģn estÃĄtica.
Pulsamos en la caja de herramientas el icono de maquinistas y luego cliqueamos sobre la locomotora a la cual le queremos asignar un conductor. AparecerÃĄ sobre ella un disco con una silueta azul.
Cliqueando dos veces sobre el disco accedemos a las propiedades del maquinista o, mÃĄs propiamente dicho, del servicio que este va a prestar. Encontramos los siguientes campos:
- Nombre del maquinista: debe ser distinto al de otros trenes del mismo escenario.
- ComposiciÃģn de jugador: marcando la casilla situada junto al icono asignaremos este tren al jugador, de lo contrario operarÃĄ como tren AI.
- Fijar destino: su configuraciÃģn se explica con detalle en el siguiente apartado.
- Tiempo inicial: hora de apariciÃģn del tren en el escenario, no podrÃĄ ser anterior a la hora de inicio del propio escenario.
- Clase del servicio: determina la prioridad de paso tren respecto a otras composiciones del escenario.
Destino final
Para la correcta configuraciÃģn del destino final del tren debemos seguir los siguientes pasos en estricto orden:
- En el panel de navegaciÃģn pulsamos el icono Marcadores de la ruta y seleccionamos una estaciÃģn de destino de la lista.
- Cliqueamos dos veces el disco del maquinista para que se abra su ventana de propiedades.
- En el panel de navegaciÃģn pulsamos el botÃģn triangular Ir, lo cual nos llevarÃĄ a la estaciÃģn previamente elegida.
- En las propiedades del maquinista pulsamos el icono azul Fijar destino.
- Pulsamos sobre el marcador de vÃa (columna con cubo naranja encima) al cual queramos que se dirija el tren. Observaremos que el nombre del marcador seleccionado aparecerÃĄ entonces en el campo de destino del maquinista.
De este modo, cuando el tren inicie su marcha, el simulador lo encaminarÃĄ automÃĄticamente hacia el destino seleccionado.
En el caso de un tren AI, este serÃĄ encaminado automÃĄticamente por el simulador al destino que se le haya asignado y se detendrÃĄ en ÃĐl cuando lo alcance.
TeÃģricamente el tren del jugador tambiÃĐn serÃĄ encaminado por el simulador. Sin embargo, en la prÃĄctica, cuando se cambia de una vÃa secundaria a una principal, o viceversa, puede darse el caso de que el tren se encuentre con las agujas mal dispuestas, incluso con posibilidad de descarrilamientos. Por lo tanto, es muy recomendable que, tanto antes de iniciar nuestra marcha como cuando nos estemos aproximando a nuestro destino, comprobemos la disposiciÃģn de los desvÃos y los accionemos manualmente en caso necesario.
Destinos intermedios
Aparte del destino final de un tren tambiÃĐn podemos configurar destinos intermedios a modo de paradas tÃĐcnicas. Para ello pulsamos el icono instrucciÃģn de detecciÃģn en destinos y luego sobre la locomotora. AparecerÃĄ un disco con una mano roja.
El simulador ejecuta las instrucciones por orden, de delante hacia atrÃĄs, por lo que la posiciÃģn de los discos es importante. El disco de maquinista no puede cambiarse de sitio pero sà el resto, esta operaciÃģn se realiza sencillamente seleccionando el disco a mover y arrastrÃĄndolo a la posiciÃģn deseada.
Cliqueando dos veces sobre el disco accedemos a su menÚ de propiedades.
Para aÃąadir una parada pulsamos primero sobre la cruz verde y luego sobre la lupa pequeÃąa, lo cual nos da acceso a una lista de marcadores de la ruta. Seleccionamos uno de ellos y ya tenemos una parada. Repetiremos la operaciÃģn tantas veces como paradas deseemos realizar.
La elecciÃģn de los marcadores puede realizarse tambiÃĐn buscÃĄndolos visualmente sobre la ruta y pulsando sobre ellos. Es necesario tener en cuenta que la denominaciÃģn de los marcadores en la ruta estÃĄ en espaÃąol y sin embargo en la lista estÃĄ en inglÃĐs. Por lo tanto un mismo marcador, segÚn el mÃĐtodo utilizado, puede reflejarse en la lista de objetivos (F1) de formas diferentes. Por ejemplo, un marcador de barrera puede indicarse tambiÃĐn como gate y una vÃa de servicio como siding.
Cada instrucciÃģn de parada contiene dos campos principales:
- Con horario: si activamos este campo, la instrucciÃģn sÃģlo se considera realizada correctamente si se realiza en los horarios de llegada y salida indicados debajo. Si en lugar de los horarios aparecen unas exclamaciones esto nos indica que el tren no puede alcanzar esa vÃa y debemos seleccionar otra.
- Manejo fuera de ruta: si marcamos esta casilla, el simulador nos mostrarÃĄ un mensaje de error si nos salimos del camino que este nos asigne.
A continuaciÃģn de los horarios mencionados encontramos otros dos campos:
- Porcentaje de precisiÃģn que se espera en el cumplimiento de la instrucciÃģn. A mayor porcentaje el horario asignado serÃĄ mÃĄs difÃcil de cumplir.
- Velocidad a la que se debe alcanzar el destino para que este se dÃĐ por cumplido. Si ponemos "0" deberemos parar, si ponemos 1 mph bastarÃĄ con pasar sin detenerse. Esto permite forzar al simulador a que encamine los trenes AI por las vÃas que a nosotros nos convengan.
En la parte inferior de la ventana encontramos otros tres campos mÃĄs:
- Mensaje en pantalla: el cual se visualizarÃĄ cuando se completen todas la tareas de la lista.
- Texto de logro con ÃĐxito: sÃģlo se visualiza en la Última instrucciÃģn del escenario y si al completar este se han realizado correctamente todas la tareas.
- Texto de logro no conseguido: sÃģlo se visualiza en la Última instrucciÃģn del escenario y si al completar este no se han realizado correctamente todas la tareas.
Para borrar una instrucciÃģn, la seleccionamos y luego pulsamos sobre la papelera que se encuentra junto a la cruz verde.
Recogida de pasajeros
Para configurar paradas para recoger pasajeros pulsamos el icono instrucciÃģn de recogida de pasajeros y luego sobre la locomotora. AparecerÃĄ un disco con dos siluetas azules.
Cliqueando dos veces sobre el disco accedemos a su menÚ de propiedades.
Para aÃąadir una parada pulsamos primero sobre la cruz verde y luego sobre la lupa pequeÃąa, lo cual nos da acceso a una lista de marcadores de la ruta. Seleccionamos uno de ellos y ya tenemos una parada. Repetiremos la operaciÃģn tantas veces como paradas deseemos realizar.
Cada parada contiene varios campos:
- Horario previsto de llegada y de salida, no editable.
- Porcentaje de precisiÃģn que se espera en el cumplimiento del horario. A mayor porcentaje el horario asignado serÃĄ mÃĄs difÃcil de cumplir.
- Manejo fuera de ruta: si marcamos esta casilla, el simulador nos mostrarÃĄ un mensaje de error si nos salimos del camino que este nos asigne.
En la parte inferior de la ventana encontramos otros tres campos mÃĄs:
- Mensaje en pantalla: el cual se visualizarÃĄ cuando se completen todas la tareas de la lista.
- Texto de logro con ÃĐxito: sÃģlo se visualiza en la Última instrucciÃģn del escenario y si al completar este se han realizado correctamente todas la tareas.
- Texto de logro no conseguido: sÃģlo se visualiza en la Última instrucciÃģn del escenario y si al completar este no se han realizado correctamente todas la tareas.
Para borrar una instrucciÃģn, la seleccionamos y luego pulsamos sobre la papelera que se encuentra junto a la cruz verde.
Carga de mercancÃa o combustible
Las cargas de mercancÃa y combustible se programan mediante la misma instrucciÃģn.
Seleccionamos en la caja de herramientas el icono con un surtidor de fuel y pulsamos sobre la locomotora. Observamos que aparece un nuevo disco con un surtidor de color verde.
Cliqueamos dos veces sobre el disco para acceder a sus propiedades.
Para aÃąadir una carga pulsamos primero sobre la cruz verde y luego sobre la lupa pequeÃąa, lo cual nos da acceso a una lista de marcadores de la ruta. Seleccionamos uno de ellos y ya tenemos una carga. En el caso de la carga de mercancÃas, debemos configurar una instrucciÃģn por cada vagÃģn a cargar.
Cada instrucciÃģn contiene dos campos:
- Porcentaje de precisiÃģn que se espera en el cumplimiento del horario. A mayor porcentaje el horario asignado serÃĄ mÃĄs difÃcil de cumplir.
- Manejo fuera de ruta: si marcamos esta casilla, el simulador nos mostrarÃĄ un mensaje de error si nos salimos del camino que este nos asigne.
En la parte inferior de la ventana encontramos otros tres campos mÃĄs:
- Mensaje en pantalla: el cual se visualizarÃĄ cuando se completen todas la tareas de la lista.
- Texto de logro con ÃĐxito: sÃģlo se visualiza en la Última instrucciÃģn del escenario y si al completar este se han realizado correctamente todas la tareas.
- Texto de logro no conseguido: sÃģlo se visualiza en la Última instrucciÃģn del escenario y si al completar este no se han realizado correctamente todas la tareas.
Para borrar una instrucciÃģn, la seleccionamos y luego pulsamos sobre la papelera que se encuentra junto a la cruz verde.
En el mapa 2D tanto los puntos de carga de combustible como los de mercancÃas se indican con un surtidor. Los de agua estÃĄn marcados con una gota de agua.
|
|
Este artÃculo o secciÃģn es un miniesbozo en el que falta informaciÃģn esencial. AmpliÃĄndolo ayudarÃĄs a mejorar la TrenSimpedia.
|