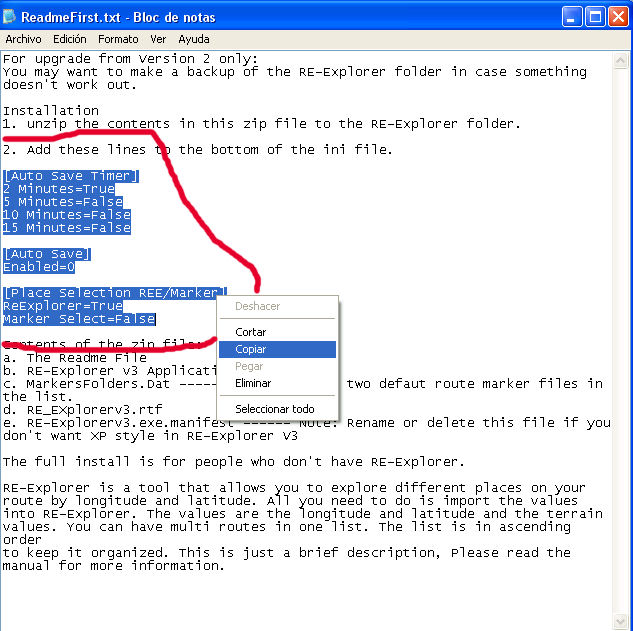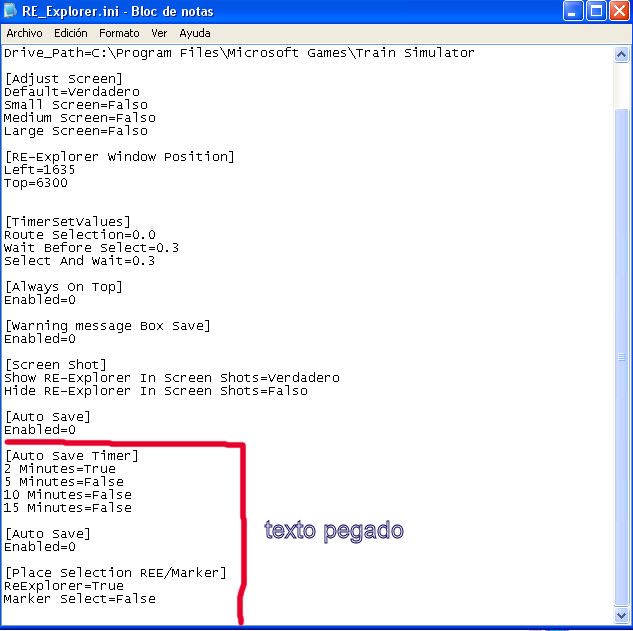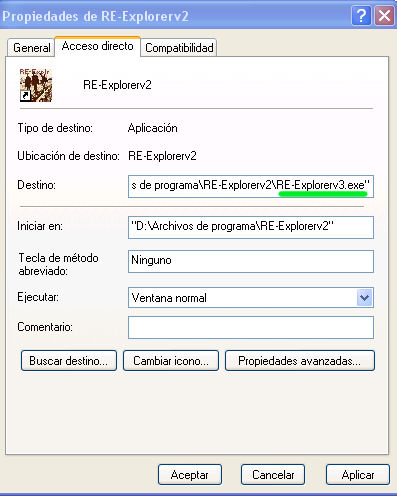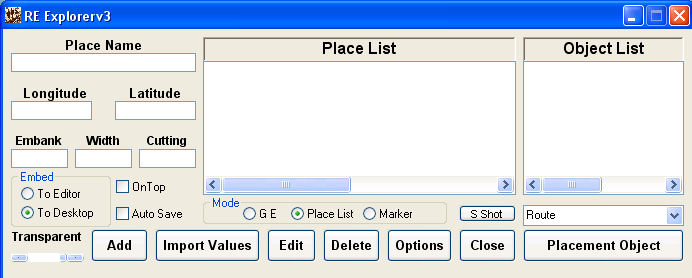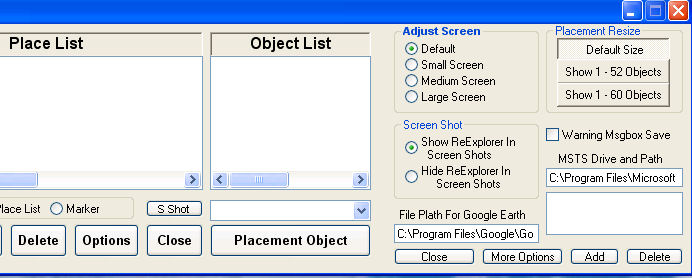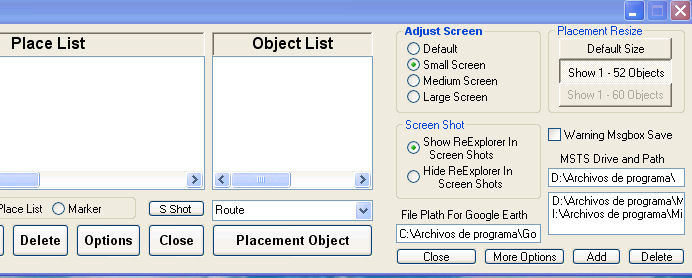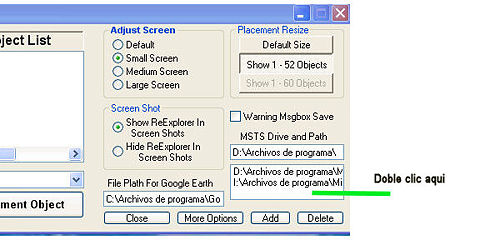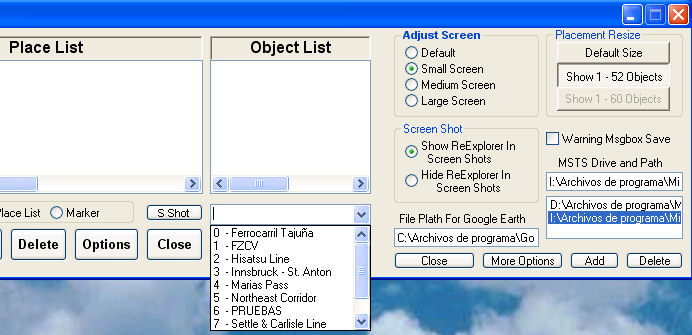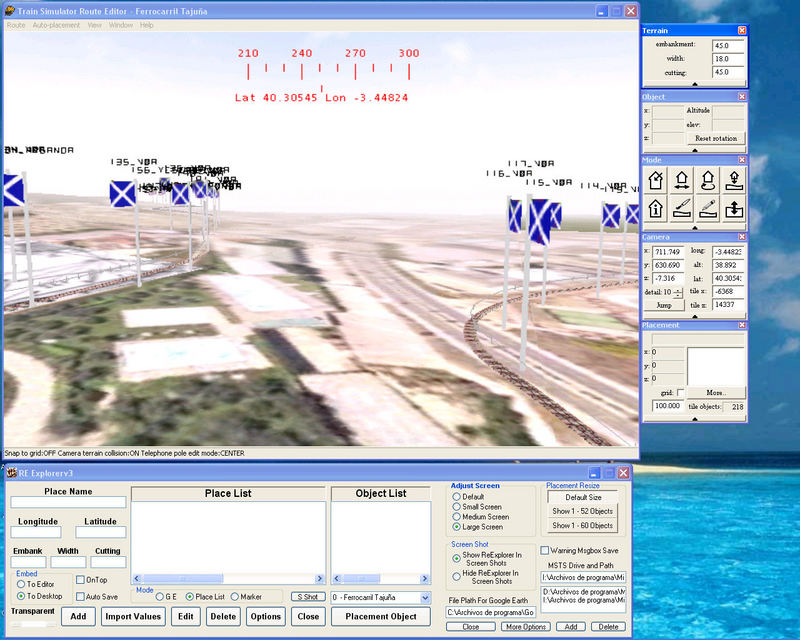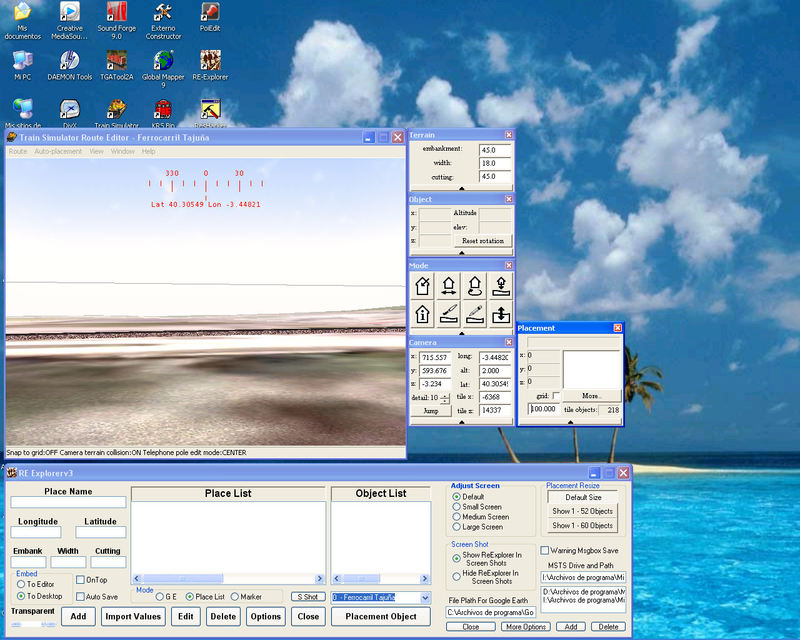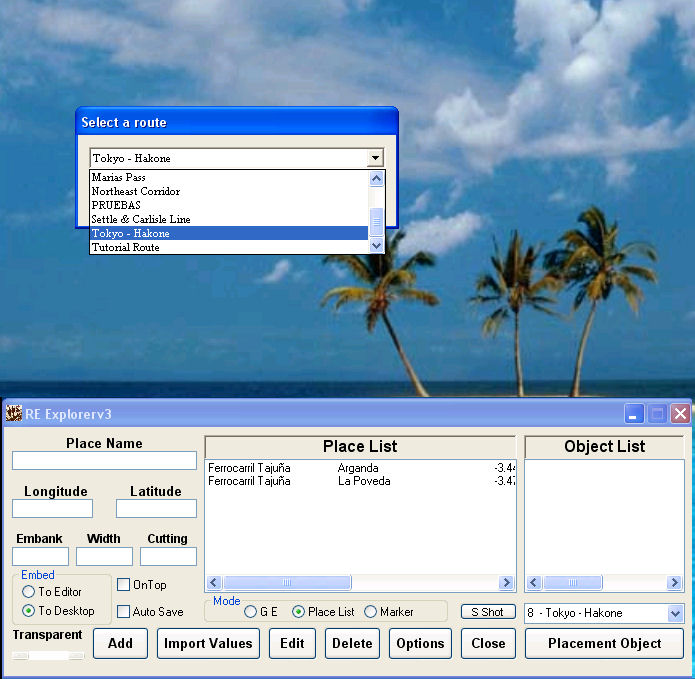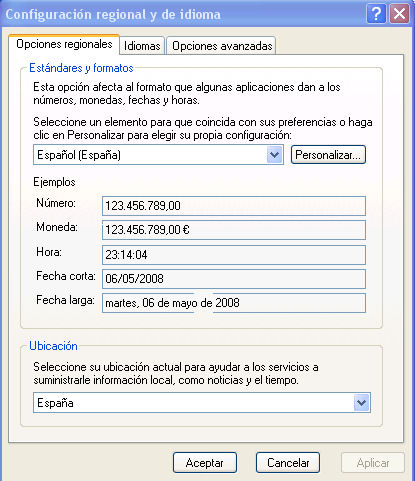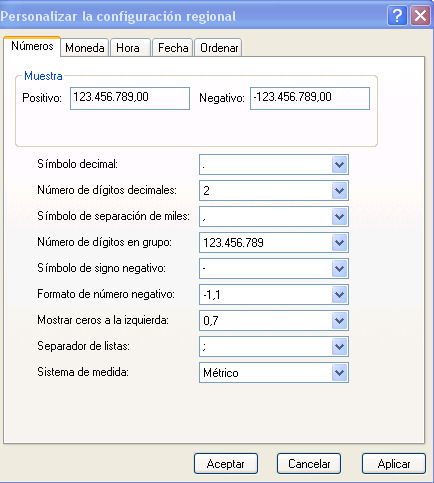MSTS:RE-Explorer
De TrenSimpedia
(sobra mencionar al autor del hilo) |
|||
| (7 ediciones intermedias no se muestran.) | |||
| LĆnea 31: | LĆnea 31: | ||
[[Imagen:CPL_REX_3.jpg]] | [[Imagen:CPL_REX_3.jpg]] | ||
| - | + | Por Ćŗltimo, hacemos clic en ''Aplicar'' y ''Aceptar''. | |
| + | |||
| + | Una vez realizado este paso podemos modificar el nombre del icono de escritorio quitĆ”ndole el numero de la versiĆ³n para que quede como ''RE-Explorer''. | ||
== Ejecutando el programa == | == Ejecutando el programa == | ||
| LĆnea 64: | LĆnea 66: | ||
[[Imagen:CPL_REX_6.jpg]] | [[Imagen:CPL_REX_6.jpg]] | ||
| - | [[Imagen:CPL_REX_7.jpg| | + | [[Imagen:CPL_REX_7.jpg|500px|left]] |
Ahora tenemos que cargar la lista de rutas que tenemos en nuestra instalaciĆ³n MSTS, para ello hacemos doble clic en la ruta de la instalaciĆ³n sobre la que queremos trabajar. | Ahora tenemos que cargar la lista de rutas que tenemos en nuestra instalaciĆ³n MSTS, para ello hacemos doble clic en la ruta de la instalaciĆ³n sobre la que queremos trabajar. | ||
| LĆnea 70: | LĆnea 72: | ||
Veremos que se abre la ventana del editor de rutas y se cierra automĆ”ticamente. Si observamos la lista desplegable que hay debajo de la ventana ''Object List'' ha desaparecido la palabra ''Routes'' y se ha quedado en blanco. Si desplegamos el menĆŗ veremos las rutas de la instalaciĆ³n seleccionada. | Veremos que se abre la ventana del editor de rutas y se cierra automĆ”ticamente. Si observamos la lista desplegable que hay debajo de la ventana ''Object List'' ha desaparecido la palabra ''Routes'' y se ha quedado en blanco. Si desplegamos el menĆŗ veremos las rutas de la instalaciĆ³n seleccionada. | ||
| - | [[Imagen:CPL_REX_8.jpg]] | + | [[Imagen:CPL_REX_8.jpg]] |
| + | Ahora seleccionamos con un clic la ruta en esta lista y se abrirĆ” el editor de rutas y cargarĆ” la ruta en cuestiĆ³n. | ||
| - | == | + | <html> |
| + | <table width="85%" style="background:#F8F8F8; border:1px solid #DDD1D1; font-size:100%; padding:7px 7px 7px 7px;" cellspacing="0" cellpadding="0"> | ||
| + | <tr> | ||
| + | <td> | ||
| + | <table width="100%" style="background:#ede8e8; border:1px solid #DDD1D1; text-align:center"> | ||
| + | <tr> | ||
| + | <td><div style="font-size:100%"><b>Importante:</b> Durante este proceso no mover el ratĆ³n hasta que estĆ© la ruta cargada en el editor de rutas.</div></td> | ||
| + | </tr> | ||
| + | </table> | ||
| + | </td> | ||
| + | </tr> | ||
| + | |||
| + | </table> | ||
| + | </html> | ||
| - | |||
| + | Como vemos en la imagen siguiente hemos abierto una ruta con una ''Large Screen'' | ||
| + | [[Imagen:CPL_REX_9.jpg]] | ||
| + | |||
| + | Y ahora la misma ruta con la ventana normal del editor: | ||
| + | |||
| + | [[Imagen:CPL_REX_10.jpg]] | ||
| + | |||
| + | Ya estamos listos para introducir datos en el ''RE-Explorer'' y, para ello, vamos al punto de la ruta que nos interese (p.e. una estaciĆ³n) y una vez situados en la posiciĆ³n deseada hacemos clic en el botĆ³n ''Import Values''. Con esta acciĆ³n importa la longitud, la latitud, el ancho de la plataforma, la inclinaciĆ³n del terraplĆ©n y la trinchera. Ahora en ''Place Name'' introducimos una descripciĆ³n para saber de dĆ³nde son los datos y hacemos clic en el botĆ³n ''Add'' y los datos pasan a la ventana ''Place List''. | ||
| + | |||
| + | Estos datos se pueden editar o eliminar seleccionĆ”ndolos en ''Place List'' y haciendo clic en ''Edit'' o en ''Delete''. TambiĆ©n podemos saltar a cualquiera de las posiciones guardadas en ''Place List'' haciendo doble clic sobre la entrada, si tenemos el editor abierto en la ruta, o abrir la ruta en la posiciĆ³n indicada. | ||
| + | |||
| + | Si en la parte inferior de la ventana central seleccionamos ''G.E.'' se abrirĆ” '''''Google Earth''''' y haciendo doble clic en una entrada de la lista central nos llevarĆ” a esa zona del planeta. | ||
| + | |||
| + | Hay que tener en cuenta que ''RE-Explorer'' no cambia las entradas en el registro de Windows, esto tenemos que hacerlo nosotros siempre antes de abrirlo. Una vez abierto, tenemos que indicarle que instalaciĆ³n MSTS vamos a usar —que tiene que ser la misma que estĆ” indicada en el registro de Windows— Una vez realizado este paso ya podemos seleccionar la ruta que deseamos abrir en el editor de rutas. Cuando se abre la ruta en el editor de rutas tenemos que ver como se despliega la lista de rutas y se selecciona la que deseamos. | ||
| + | |||
| + | [[Imagen:CPL_REX_11.jpg]] | ||
| + | |||
| + | <html> | ||
| + | <table width="85%" style="background:#F8F8F8; border:1px solid #DDD1D1; font-size:100%; padding:7px 7px 7px 7px;" cellspacing="0" cellpadding="0"> | ||
| + | <tr> | ||
| + | <td> | ||
| + | <table width="100%" style="background:#ede8e8; border:1px solid #DDD1D1; text-align:center"> | ||
| + | <tr> | ||
| + | <td><div style="font-size:100%"><b>Nota importante:</b> Para que todas esta funciones trabajen adecuadamente tenemos que hacer una pequeƱa modificaciĆ³n en la configuraciĆ³n regional y de idioma y se trata de cambiar la ā,ā de separaciĆ³n de decimales por un ā.ā y el ā.ā de los millares por una ā,ā </div></td> | ||
| + | </tr> | ||
| + | </table> | ||
| + | </td> | ||
| + | </tr> | ||
| + | |||
| + | </table> | ||
| + | </html> | ||
| + | |||
| + | Esto es debido a que los anglosajones asĆ lo utilizan y el programa no es capaz de distinguir si el sistema operativo estĆ” en EspaƱol o InglĆ©s. Para ello tenemos que entrar en | ||
| + | |||
| + | ''Panel de control'' --> ''ConfiguraciĆ³n regional y de idioma'' | ||
| + | |||
| + | [[Imagen:CPL_REX_12.jpg]] | ||
| + | |||
| + | En la ventana que se abre pulsamos en ''Personalizar'' y se abre una nueva ventana. En la pestaƱa ''NĆŗmeros'' ponemos un punto (.) como sĆmbolo decimal y una coma (,) como sĆmbolo de separaciĆ³n de miles; finalmente clic en ''Aplicar'' y ''Aceptar''. | ||
| + | |||
| + | [[Imagen:CPL_REX_13.jpg]] | ||
| + | |||
| + | Para terminar, mencionar que el botĆ³n ''Placement Object'' guarda la lita de todos los elementos que tengamos en la ventana ''Placement'' del editor de rutas, asĆ la prĆ³xima vez que se abra esta ruta nos cargarĆ” esta lista de objetos. | ||
| + | |||
| + | == Fuente == | ||
| + | |||
| + | [http://www.trensim.com/foro/viewtopic.php?p=209403#209403 Una utilidad que trabaja con el Editor de Rutas] | ||
== CapĆtulo anterior == | == CapĆtulo anterior == | ||
| LĆnea 83: | LĆnea 145: | ||
[[MSTS:CreaciĆ³n de marcadores de ruta|CreaciĆ³n de marcadores de ruta]] | [[MSTS:CreaciĆ³n de marcadores de ruta|CreaciĆ³n de marcadores de ruta]] | ||
| + | == CapĆtulo siguiente == | ||
| + | |||
| + | [[MSTS:ColocaciĆ³n de vĆa|ColocaciĆ³n de vĆa]] | ||
Ćŗltima version al 13:04 11 ago 2009
Explorador de rutas (RE-Explorer)
Contenido |
IntroducciĆ³n
RE-Explorer es una utilidad que nos permite editar una ruta usando las coordenadas de los puntos de interĆ©s, tambiĆ©n guarda las caracterĆsticas del terraplĆ©n, el talud y trinchera de estos puntos. TambiĆ©n es posible cargar la ruta sin pasar por la baldosa de salida.
Descarga e instalaciĆ³n
Este programa sĆ³lo estĆ” disponible para su descarga en Train-sim.com, por lo que despuĆ©s de identificarnos en la secciĆ³n de descargas, iremos a
File Library --> Search File Libraries
y en la casilla Search for text introducimos āre-explorerā y pulsando en el botĆ³n Start Search, obtenemos dos archivos que descargaremos para instalarlos a continuaciĆ³n.
Primero descomprimimos el archivo rexplrv2.zip en una carpeta temporal y tras trasladarnos a esta carpeta, ejecutamos el archivo RE_Explorer_Setup_v2.exe con lo que empezarĆ” el instalador, tras seguir los pasos que nos va indicando tendremos el programa instalado y un nuevo icono en nuestro escritorio para acceder a Ć©l. A continuaciĆ³n, descomprimimos el archivo reeupg3.zip —esto es una actualizaciĆ³n— en la carpeta raĆz del programa (por defecto C:\Archivos de programa\RE-Explorerv2)
Una vez terminado este proceso accedemos a la carpeta raĆz del programa buscamos el archivo ReadmeFrist.txt y lo abrimos con el bloc de notas, buscamos el punto 2 y seleccionamos y copiamos las 10 filas que se muestran en la siguiente imagen.
Ahora abrimos con el bloc de notas el archivo RE_Explorer.ini y los pegamos al final del archivo, guardamos y cerramos el archivo.
Para terminar el proceso de instalaciĆ³n, abriremos las propiedades del acceso directo de RE-Explorerv2 y en el apartado destino cambiaremos el nombre del ejecutable de RE-Explorerv2.exe por RE-Explorerv3.exe como vemos en la imagen siguiente:
Por Ćŗltimo, hacemos clic en Aplicar y Aceptar.
Una vez realizado este paso podemos modificar el nombre del icono de escritorio quitĆ”ndole el numero de la versiĆ³n para que quede como RE-Explorer.
Ejecutando el programa
A continuaciĆ³n hacemos doble clic en el icono del escritorio para abrir el programa.
Antes de empezar a trabajar con el programa tendremos que indicarle la ruta a nuestra instalaciĆ³n o instalaciones MSTS y la ruta al Google Earth —en caso de disponer de Ć©l— para ello haremos clic en el botĆ³n Options y se abrirĆ” una ampliaciĆ³n de la ventana del programa.
En la parte derecha vemos una etiqueta que reza MSTS Drive and Path y debajo una caja de texto donde podemos ver C:\Program Files\Microsoft Games\Train Simulator. Tenemos que cambiar esto por la ruta a nuestra instalaciĆ³n MSTS y despuĆ©s, pulsar el botĆ³n Add para que la ruta aparezca en la ventana en la parte inferior derecha. Si tenemos mĆ”s de una instalaciĆ³n MSTS, podemos introducirla a continuaciĆ³n.
A la izquierda de esto vemos File Plath For Google Earth, donde indicaremos la ruta al programa Google Earth, que por defecto es C:\Archivos de programa\Google\Google Earth\googleearth.exe.
En la parte superior de este apartado tenemos la opciĆ³n Adjust Screen que nos sirve para redimensionar la ventana del editor de rutas. Tenemos cuatro opciones:
- Default: con la que tendremos la ventana normal del editor.
- Small Screen: tendremos una mini ventana.
- MƩdium Screen: tendremos una ventana el doble de grande que la estƔndar.
- Large Screen: muestra una ventana panorƔmica.
AquĆ probar la que mĆ”s os guste. QuizĆ”s sea preferible la Small Screen, ya que permite mayor detalle en la colocaciĆ³n de objetos.
Para terminar este apartado decir que todas las ventanas muestran el mismo espacio de la ruta.
La funciĆ³n Placement Resize nos permite redimensionar la ventana Placement (UbicaciĆ³n o emplazamiento) del editor de rutas, pudiendo ser la lista normal de 52 objetos o de 60 objetos.
Una vez realizados los ajustes en este apartado la pantalla puede quedar parecida a la siguiente.
Ahora tenemos que cargar la lista de rutas que tenemos en nuestra instalaciĆ³n MSTS, para ello hacemos doble clic en la ruta de la instalaciĆ³n sobre la que queremos trabajar.
Veremos que se abre la ventana del editor de rutas y se cierra automĆ”ticamente. Si observamos la lista desplegable que hay debajo de la ventana Object List ha desaparecido la palabra Routes y se ha quedado en blanco. Si desplegamos el menĆŗ veremos las rutas de la instalaciĆ³n seleccionada.
Ahora seleccionamos con un clic la ruta en esta lista y se abrirĆ” el editor de rutas y cargarĆ” la ruta en cuestiĆ³n.
|
Como vemos en la imagen siguiente hemos abierto una ruta con una Large Screen
Y ahora la misma ruta con la ventana normal del editor:
Ya estamos listos para introducir datos en el RE-Explorer y, para ello, vamos al punto de la ruta que nos interese (p.e. una estaciĆ³n) y una vez situados en la posiciĆ³n deseada hacemos clic en el botĆ³n Import Values. Con esta acciĆ³n importa la longitud, la latitud, el ancho de la plataforma, la inclinaciĆ³n del terraplĆ©n y la trinchera. Ahora en Place Name introducimos una descripciĆ³n para saber de dĆ³nde son los datos y hacemos clic en el botĆ³n Add y los datos pasan a la ventana Place List.
Estos datos se pueden editar o eliminar seleccionĆ”ndolos en Place List y haciendo clic en Edit o en Delete. TambiĆ©n podemos saltar a cualquiera de las posiciones guardadas en Place List haciendo doble clic sobre la entrada, si tenemos el editor abierto en la ruta, o abrir la ruta en la posiciĆ³n indicada.
Si en la parte inferior de la ventana central seleccionamos G.E. se abrirĆ” Google Earth y haciendo doble clic en una entrada de la lista central nos llevarĆ” a esa zona del planeta.
Hay que tener en cuenta que RE-Explorer no cambia las entradas en el registro de Windows, esto tenemos que hacerlo nosotros siempre antes de abrirlo. Una vez abierto, tenemos que indicarle que instalaciĆ³n MSTS vamos a usar —que tiene que ser la misma que estĆ” indicada en el registro de Windows— Una vez realizado este paso ya podemos seleccionar la ruta que deseamos abrir en el editor de rutas. Cuando se abre la ruta en el editor de rutas tenemos que ver como se despliega la lista de rutas y se selecciona la que deseamos.
|
Esto es debido a que los anglosajones asĆ lo utilizan y el programa no es capaz de distinguir si el sistema operativo estĆ” en EspaƱol o InglĆ©s. Para ello tenemos que entrar en
Panel de control --> ConfiguraciĆ³n regional y de idioma
En la ventana que se abre pulsamos en Personalizar y se abre una nueva ventana. En la pestaƱa NĆŗmeros ponemos un punto (.) como sĆmbolo decimal y una coma (,) como sĆmbolo de separaciĆ³n de miles; finalmente clic en Aplicar y Aceptar.
Para terminar, mencionar que el botĆ³n Placement Object guarda la lita de todos los elementos que tengamos en la ventana Placement del editor de rutas, asĆ la prĆ³xima vez que se abra esta ruta nos cargarĆ” esta lista de objetos.
Fuente
Una utilidad que trabaja con el Editor de Rutas
CapĆtulo anterior
CreaciĆ³n de marcadores de ruta