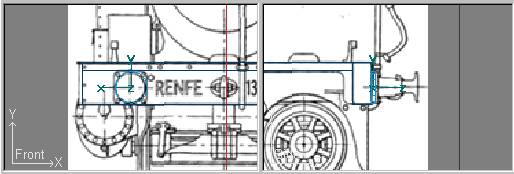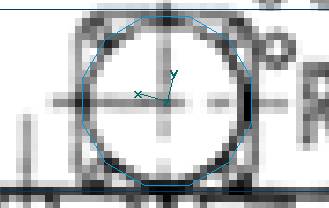D3D:Modelado con TSM Locomotora - Bastidor
De TrenSimpedia
(âIniciar el proyecto) |
(âLos topes) |
||
| LÃnea 55: | LÃnea 55: | ||
El tope lo desglosaremos en tres partes que son: la base del tope, de forma cuadrada con los vértices redondeados; el cuerpo que soporta el tope, de forma cilÃndrica y final redondeado; y el tope propiamente dicho. | El tope lo desglosaremos en tres partes que son: la base del tope, de forma cuadrada con los vértices redondeados; el cuerpo que soporta el tope, de forma cilÃndrica y final redondeado; y el tope propiamente dicho. | ||
| - | Para hacer la base, crearemos un cilindro pulsando Part » Add » Tube (o el icono de New Tube en la paleta de Partes), al cual le daremos las dimensiones: Radius=0.17, Points=12, Length=0.05, Sections=1 y marcaremos que el eje del cilindro se estructura a lo largo del eje Z. También comprobaremos que el cilindro tenga cerrada la cara anterior marcando si es necesario Close Left/Bottom/Front, por contra la cara posterior no es necesario que la cerremos pues no va a ser vista. Moveremos la pieza en la vista lateral hasta su posición enrasada con la topera. Luego en la vista frontal lo moveremos nuevamente hasta su posición según el Backdrop frontal. Para verificar su posición correcta, editaremos las propiedades de la pieza con Edit » Part Properties (o bien pulsando la tecla F2) verificando la posición del eje en X=1, Y=1.03, Z=4.1. Aprovecharemos para dar el valor a Part Parent=Main como ya se ha mencionado. Obtendremos una imagen semejante a la siguiente: | + | Para hacer la base, crearemos un cilindro pulsando '''Part » Add » Tube''' (o el icono de [New Tube] en la paleta de Partes), al cual le daremos las dimensiones: ''Radius=0.17, Points=12, Length=0.05, Sections=1'' y marcaremos que el eje del cilindro se estructura a lo largo del eje Z. También comprobaremos que el cilindro tenga cerrada la cara anterior marcando si es necesario ''Close Left/Bottom/Front'', por contra la cara posterior no es necesario que la cerremos pues no va a ser vista. Moveremos la pieza en la vista lateral hasta su posición enrasada con la topera. Luego en la vista frontal lo moveremos nuevamente hasta su posición según el Backdrop frontal. Para verificar su posición correcta, editaremos las propiedades de la pieza con '''Edit » Part Properties''' (o bien pulsando la tecla [F2]) verificando la posición del eje en ''X=1, Y=1.03, Z=4.1''. Aprovecharemos para dar el valor a ''Part Parent=Main'' como ya se ha mencionado. Obtendremos una imagen semejante a la siguiente: |
| - | + | [[Imagen:Tut20103.JPG|center]] | |
| - | + | Para convertir este cilindro en la base cuadrada procederemos sobre la vista frontal. Giraremos el cilindro sobre su eje con '''Transform » Rotate Mode''' (o pulsando la tecla [R]) y luego arrastraremos con el ratón para conseguir que quede una cara plana en las posiciones superior e inferior. | |
| - | Finalmente transformaremos la posición de estos puntos seleccionados con Transform » Scale Mode (o pulsando la tecla S) y restringiendo la transformación para los ejes Y y Z con Transform » Constrain Y (o pulsando la tecla Y) y con Transform » Constrain Z (o pulsando la tecla Z) y arrastraremos con el ratón hasta colocar los puntos en el principio de la curva de la base: | + | [[Imagen:Tut20104.JPG|center]] |
| + | |||
| + | A continuación pasaremos a trabajar, no con la pieza entera, si no con sus vértices seleccionando '''Mode » Point''' (o pulsando la tecla [F8]). Entraremos en modo selección por ratón con '''Mode » Select''' (o pulsando la tecla [F11]) para seleccionar los cuatro puntos centrales en el eje Y: | ||
| + | |||
| + | [[Imagen:Tut20105.JPG|center]] | ||
| + | |||
| + | Finalmente transformaremos la posición de estos puntos seleccionados con '''Transform » Scale Mode''' (o pulsando la tecla [S]) y restringiendo la transformación para los ejes Y y Z con '''Transform » Constrain Y''' (o pulsando la tecla [Y]) y con '''Transform » Constrain Z''' (o pulsando la tecla [Z]) y arrastraremos con el ratón hasta colocar los puntos en el principio de la curva de la base: | ||
| + | |||
| + | [[Imagen:Tut20106.JPG|center]] | ||
Repetiremos la operación para los cuatro puntos centrales en el eje X, pero restringiendo esta vez la transformación para los ejes X y Z: | Repetiremos la operación para los cuatro puntos centrales en el eje X, pero restringiendo esta vez la transformación para los ejes X y Z: | ||
| + | |||
| + | [[Imagen:Tut20107.JPG|center]] | ||
Y finalmente seleccionaremos los cuatro puntos restantes (ahora situados en el centro de la figura) repitiendo nuevamente la operación de Scale, pero restringiendo ésta vez únicamente el eje Z, hasta situar los puntos en el extremo de la curva de las esquinas: | Y finalmente seleccionaremos los cuatro puntos restantes (ahora situados en el centro de la figura) repitiendo nuevamente la operación de Scale, pero restringiendo ésta vez únicamente el eje Z, hasta situar los puntos en el extremo de la curva de las esquinas: | ||
| + | |||
| + | [[Imagen:Tut20108.JPG|center]] | ||
De esta forma hemos obtenido la primera parte del tope, es decir la base cuadrada de esquinas redondeadas. | De esta forma hemos obtenido la primera parte del tope, es decir la base cuadrada de esquinas redondeadas. | ||
| LÃnea 99: | LÃnea 111: | ||
Podemos proceder a salvar el proyecto para guardar el trabajo realizado hasta ahora con File » Save. Llevamos 392 polÃgonos. | Podemos proceder a salvar el proyecto para guardar el trabajo realizado hasta ahora con File » Save. Llevamos 392 polÃgonos. | ||
| - | |||
==Las ruedas motrices== | ==Las ruedas motrices== | ||
Revisión de 09:58 8 ago 2008
Contenido |
Iniciar el proyecto
Una vez ejecutado el programa TSM, se nos mostrará la interfaz vacÃa. Antes de nada deberemos asegurarnos que las unidades de medida del TSM están fijadas en "metros" y no en "pies", para lo cual haremos File » Program Preferences y en la ventana que aparece seleccionamos Units=Meters y pulsamos [OK].
Empezaremos cargando los Backdrops de la vista lateral y frontal de la locomotora.
Como paso previo, y para poderlos centrar, crearemos un cubo pulsando Part » Add » Box (o el icono de New Box en la paleta de Partes), al cual le daremos las dimensiones: Width=3, Height=8, Depth=9.2.
Nos situaremos en la vista lateral (inferior derecha) pulsando con el ratón en ella y cargaremos el Backdrop con View » Backdrop » Load. Iremos al subdirectorio Backdrops y seleccionaremos el archivo ESRN130-2124L.BMP (los Backdrops pueden descargarse desde la página de Introducción del tutorial). A continuación daremos la escala a la que está realizado el Backdrop con View » Backdrop » Scale e introduciendo los valores Distance=9.2, Image Pixels=640, puesto que esta es la distancia real que hay entre topes en la locomotora, y asà mismo estos son los pÃxeles en la imagen (entre topes) cuando se ha creado. La imagen quedará escalada y centrada respecto a la vista. Por último posicionaremos el Backdrop en su lugar pulsando [Ctrl] + [Flechas del cursor] (izquierda, derecha, arriba o abajo) hasta que el nivel de la vÃa se alinee con el eje horizontal (lÃnea roja) y los topes queden ajustados a la caja anteriormente creada. De esta manera el objeto que construyamos quedará centrado y alineado respecto al mundo en MSTS. El hecho de que el tejado de la cabina quede fuera de las dimensiones citadas no nos tiene que importar puesto que una vez finalizado el modelo debe cubrir la parte anterior del tender.
Para la vista frontal, nos situaremos en dicha vista (inferior izquierda) pulsando con el ratón en ella y cargaremos el Backdrop con View » Backdrop » Load. Seleccionaremos el archivo ESRN130-2124F.BMP. A continuación daremos la escala a la que está realizado el Backdrop con View » Backdrop » Scale e introduciendo los valores Distance=9.2, Image Pixels=640, nuevamente puesto que éste Backdrop está realizado a la misma escala que el anterior.
Se puede activar o desactivar el backdrop de una vista a voluntad pulsando la tecla [B]. Esto puede ser útil cuando el Backdrop moleste la visión de los objetos insertados.
En estos momentos aprovecharemos para realizar una operación, que puede llevarse a cabo en cualquier momento, pero es importante no olvidarnos de ella. Seleccionaremos File » Project Properties y cumplimentaremos Project Name=RENFE130-2124, este será el nombre del objeto a crear para MSTS, marcaremos la opción Complex Object para que el objeto tenga disponibles las animaciones por defecto correspondientes, y daremos el valor Last Animation Frame=8 para indicar el número de marcos (frames) para las animaciones definidas por nosotros. Podemos indicar cualquier otro número de marcos para las animaciones, pero como uno de los elementos a animar serán los rodajes la cifra de 8 nos dará giros de 45º para cada marca, que es un valor muy manejable (2 marcos serán 90º, 4 marcos 180º, etc).
Podemos proceder a salvar el proyecto para guardar el trabajo realizado hasta ahora con File » Save As, nos situaremos en el directorio Projects y daremos nombre al proyecto. En mi caso he usado como nombre ESRN130-2124.DST, donde ES hace referencia a material español, RN a la compañÃa Renfe, y luego la matrÃcula del material, pero puede usarse cualquier otro nombre como p.e. LBA130.DST o MIMAQUINITA.DST.
El objeto Main
En primer lugar borraremos el cubo que nos ha servido en el paso anterior como referencia (tecla Supr).
Añadiremos la plataforma de la locomotora creando otro cubo con nombre Main y de dimensiones: Width=3.03, Height=0.085, Depth=8.40. En la vista lateral, moveremos la pieza hasta su colocación correcta. Esto lo realizaremos con Transform » Move Mode (o bien el icono Move Mode de la Action ToolBar) y arrastrando con el ratón a la vez que pulsamos el botón izquierdo del mismo. El ajuste lo haremos de forma que la plataforma enrase con el travesaño del testero frontal. Para comprobar la correcta posición de la pieza editaremos las propiedades de la pieza con Edit » Part Properties (o bien pulsando la tecla [F2]) y verificaremos que la posición del eje sea: X=0, Y=1.26, Z=-0.32 y daremos el valor a Part Parent=NONE.
El hecho de nombrar a esta pieza Main es por convención (podrÃa llamarse de cualquier otra forma, pero Main es el término comúnmente aceptado). El objeto Main tiene también otras particularidades: es el único que no tiene que estar subordinado a ninguna otra pieza (Part Parent=NONE), y la ubicación de su eje determina la posición de la locomotora en MSTS. Debido a esta última particularidad, debemos mover dicho eje de la pieza hasta el origen de las coordenadas de TSM, para lo cual podemos usar el mismo sistema que para desplazar la pieza, pero pulsando simultáneamente la tecla [Shift] y colocar el centro del objeto Main "a ojo" en el origen de las coordenadas, o bien hacer Part » Center Axis » To Origin. El resultado final debe ser el siguiente (obsérvese la posición del eje de la pieza):
Como no hemos realizado ninguna operación en las vistas frontal ni superior, tanto la plataforma como su eje estarán perfectamente centrados en el eje X.
Con File » Project Statistics verificamos el número de polÃgonos usados hasta el momento. El valor de interés es después de conversión. Llevamos 12 polÃgonos.
Las toperas
Definimos el travesaño de la topera delantera como otro cubo con nombre ToperaD y de dimensiones: Width=3.03, Height=0.44, Depth=0.20. En la vista lateral, moveremos la pieza hasta su colocación correcta a continuación de la plataforma. Editaremos las propiedades de la pieza con Edit » Part Properties (o bien pulsando la tecla [F2]) verificando la posición del eje en X=0, Y=1.083, Z=3.98. Daremos el valor a Part Parent=Main. Esto último se deberá hacer con todas las piezas nuevas que creemos, si no se menciona en adelante el valor será siempre Main, en caso contrario en el tutorial se especificará el valor alternativo a introducir.
![]() Texturado de la Topera delantera
Texturado de la Topera delantera
Para realizar la topera trasera usaremos nuevamente un cubo con nombre ToperaT y de dimensiones: Width=3.00, Height=0.44, Depth=0.10. En la vista lateral, moveremos la pieza hasta su colocación correcta al final de la plataforma. Editaremos las propiedades de la pieza con Edit » Part Properties (o bien pulsando la tecla [F2]) verificando la posición del eje en X=0, Y=1, Z=-4.46. Daremos el valor a Part Parent=Main.
![]() Texturado de la Topera trasera
Texturado de la Topera trasera
Llevamos 36 polÃgonos.
Los topes
Esta pieza conlleva una cierta elaboración. Por suerte, el trabajo a realizar se deberá ejecutar una sola vez para uno de los topes, a partir del cual, y por duplicación, obtendremos el resto de los topes de la locomotora (y posteriormente del tender). He aquà el proceso a seguir:
El tope lo desglosaremos en tres partes que son: la base del tope, de forma cuadrada con los vértices redondeados; el cuerpo que soporta el tope, de forma cilÃndrica y final redondeado; y el tope propiamente dicho.
Para hacer la base, crearemos un cilindro pulsando Part » Add » Tube (o el icono de [New Tube] en la paleta de Partes), al cual le daremos las dimensiones: Radius=0.17, Points=12, Length=0.05, Sections=1 y marcaremos que el eje del cilindro se estructura a lo largo del eje Z. También comprobaremos que el cilindro tenga cerrada la cara anterior marcando si es necesario Close Left/Bottom/Front, por contra la cara posterior no es necesario que la cerremos pues no va a ser vista. Moveremos la pieza en la vista lateral hasta su posición enrasada con la topera. Luego en la vista frontal lo moveremos nuevamente hasta su posición según el Backdrop frontal. Para verificar su posición correcta, editaremos las propiedades de la pieza con Edit » Part Properties (o bien pulsando la tecla [F2]) verificando la posición del eje en X=1, Y=1.03, Z=4.1. Aprovecharemos para dar el valor a Part Parent=Main como ya se ha mencionado. Obtendremos una imagen semejante a la siguiente:
Para convertir este cilindro en la base cuadrada procederemos sobre la vista frontal. Giraremos el cilindro sobre su eje con Transform » Rotate Mode (o pulsando la tecla [R]) y luego arrastraremos con el ratón para conseguir que quede una cara plana en las posiciones superior e inferior.
A continuación pasaremos a trabajar, no con la pieza entera, si no con sus vértices seleccionando Mode » Point (o pulsando la tecla [F8]). Entraremos en modo selección por ratón con Mode » Select (o pulsando la tecla [F11]) para seleccionar los cuatro puntos centrales en el eje Y:
Finalmente transformaremos la posición de estos puntos seleccionados con Transform » Scale Mode (o pulsando la tecla [S]) y restringiendo la transformación para los ejes Y y Z con Transform » Constrain Y (o pulsando la tecla [Y]) y con Transform » Constrain Z (o pulsando la tecla [Z]) y arrastraremos con el ratón hasta colocar los puntos en el principio de la curva de la base:
Repetiremos la operación para los cuatro puntos centrales en el eje X, pero restringiendo esta vez la transformación para los ejes X y Z:
Y finalmente seleccionaremos los cuatro puntos restantes (ahora situados en el centro de la figura) repitiendo nuevamente la operación de Scale, pero restringiendo ésta vez únicamente el eje Z, hasta situar los puntos en el extremo de la curva de las esquinas:
De esta forma hemos obtenido la primera parte del tope, es decir la base cuadrada de esquinas redondeadas.
Texturado de la Base del Tope
Para la segunda de las piezas del tope, el cuerpo, crearemos un cilindro pulsando Part » Add » Tube (o el icono de New Tube en la paleta de Partes), al cual le daremos las dimensiones: Radius=0.11, Points=8, Length=0.26, Sections=2 y marcaremos que el eje del cilindro se estructura a lo largo del eje Z. Para garantizar la correcta alineación con la base, editaremos las propiedades de la pieza con Edit » Part Properties (o bien pulsando la tecla F2) dando los valores a la posición del eje iguales a la base: X=1, Y=1.03, Z=4.1. A continuación, moveremos la pieza en la vista lateral, restringiendo esta vez la transformación para los ejes X y Y, hasta su posición enrasada con la base del tope. Obtendremos una imagen semejante a la siguiente:
Antes de proceder a la modificación de esta pieza procederemos a su texturado, de esta manera las modificaciones aplicadas también afectarán a la textura con lo que esta se ajustará mejor a la pieza final.
Texturado del Cuerpo del Tope
Observamos en el plano que esta pieza tiene una forma ahusada hacia el extremo anterior, reduciendo su diámetro. Para darle esta forma, pasaremos a Cross Section Mode con Mode » Cross Section (o pulsando la tecla F9) y seleccionaremos la sección anterior pulsando repetidamente la tecla N hasta situarnos en ella. Ahora reduciremos el diámetro de esta sección mediante Transform » Scale Mode (o pulsando la tecla S) y arrastrando con el ratón (comprobar que no se tiene restringida la transformación para ningún eje):
A continuación seleccionaremos la sección central (pulsando repetidamente la tecla N) y la desplazaremos hacia adelante hasta el punto donde empieza la curvatura de la pieza restringiendo el movimiento en los ejes X e Y. También reduciremos ligeramente su diámetro con el procedimiento del paso anterior. El resultado final será semejante a éste:
Por último ejecutaremos la última de las partes del tope, que corresponde al plato y eje del mismo, obteniendo la curvatura tÃpica mediante el procedimiento anterior de editar diferentes secciones de un cilindro.
Crearemos un cilindro pulsando Part » Add » Tube (o el icono de New Tube en la paleta de Partes), al cual le daremos las dimensiones: Radius=0.17, Points=12, Length=0.18, Sections=4 y marcaremos que el eje del cilindro se estructura a lo largo del eje Z. Para garantizar la correcta alineación con la base, editaremos las propiedades de la pieza con Edit » Part Properties (o bien pulsando la tecla F2) dando los valores a la posición del eje iguales a la base: X=1, Y=1.03, Z=4.1. A continuación, moveremos la pieza en la vista lateral, restringiendo esta vez la transformación para los ejes X y Y, hasta su posición enrasada con el cuerpo del tope. Obtendremos una imagen semejante a la siguiente:
Posicionaremos las tres secciones centrales, empezando por la más anterior, en los puntos de cambio de la curvatura longitudinal del tope. La siguiente imagen da una idea de dichos puntos:
En este punto aplicaremos la textura por las razones explicadas para la pieza anterior
Texturado del Tope
Reduciremos el diámetros de las tres secciones posteriores para ajustarlas al perfil del Backdrop. La siguiente imagen nos da la visión del resultado final. Se han desactivado los Backdrops (tecla B) para una mejor visión del conjunto de la pieza:
Seleccionaremos las tres piezas que componen el tope (pulsaremos la tecla N para recorrer todas las piezas ya creadas, y cuando alguna de las piezas del tope sea la activa pulsaremos Espacio para seleccionarla) y una vez realizada la selección fusionaremos todas las piezas en una sola con Part » Join Selected (o pulsando la tecla J). Procederemos a editar las propiedades de la pieza resultante (pulsando F2) y daremos nombre a la pieza Part Name=Tope.1, al mismo tiempo marcaremos la casilla Polygon Smoothing, para suavizar las aristas de la pieza. El resultado se verá como sigue:
La pieza del tope la podemos dar por terminada. Ha representado una cierta elaboración, pero hemos visto como trabajar los objetos simples, en este caso cilindros, para darles formas más complejas. Para compensar el sobresfuerzo, a continuación generaremos el segundo tope por "copia y pega" del primero. Copiaremos el tope con Edit » Copy (o pulsando las teclas Ctrl+C) y seguidamente lo pegaremos con Edit » Paste (o pulsando las teclas Ctrl+V). Con esta operación hemos generado un segundo tope copia del primero, que TSM ha denominado por derivación Tope.2, y que tiene todas las propiedades iguales al primero. De hecho, si no lo observamos en TSM es porque ocupa exactamente el mismo espacio que Tope.1. Para ponerlo en su sitio editaremos las propiedades de la pieza con Edit » Part Properties (o bien pulsando la tecla F2) y modificaremos el valor de la posición del eje: X=-1; al cambiar el signo de la distancia en el eje X obtendremos que la posición del nuevo tope es la misma que la del primero, pero simétrica respecto al centro del eje X, que es lo que deseamos.
Podemos proceder a salvar el proyecto para guardar el trabajo realizado hasta ahora con File » Save. Llevamos 392 polÃgonos.
Las ruedas motrices
Llegados a este punto nos tenemos que plantear si queremos que nuestra locomotora tenga los ejes de ancho internacional o español. El primero tiene la ventaja de que las vÃas de MSTS están diseñadas con ese ancho, aunque eso falseará el rodaje de nuestras locomotoras, y en el caso de las de vapor, tenemos que tener en cuenta que, de usar el ancho internacional, el bielaje y la distribución no atacarán correctamente los cilindros, o estos los hemos de desplazar hacia el centro de la máquina, con la consiguiente pérdida de la imagen y estética originales en cualquier caso. El segundo ancho tiene como ventajas el ajuste del modelo a la realidad, pero por contra las ruedas parecerán "colgar" por fuera de los raÃles de las vÃas, lo cual no deja de ser un problema también estético. Yo en mi caso particular, visto que ambos casos tienen sus problemas he decidido usar un ancho intermedio con una distancia entre caras internas de las ruedas de 1,5 metros, que vendrÃa a representar un ancho de unos 1,57 m, a caballo entre el internacional y el español; con lo cual, el bielaje no ataca correctamente los cilindros pero menos, "casi" no se nota, y las ruedas cuelgan fuera de los raÃles pero menos, "casi" no se nota.
Para asegurar la distancia entre ruedas, crearemos un cubo auxiliar de ayuda de dimensiones: Width=1.50, Height=2, Depth=2. A continuación trabajaremos en la vista frontal.
Para realizar una rueda, crearemos un cilindro pulsando Part » Add » Tube (o el icono de New Tube en la paleta de Partes), al cual le daremos las dimensiones: Radius=0.72, Points=16, Length=0.1, Sections=1 y marcaremos que el eje del cilindro se estructura a lo largo del eje X y que ambas caras están cerradas (seleccionando Close Left/Bottom/Front y Close Right/Top/Back). Moveremos la pieza en la vista frontal mediante Transform » Move Mode (o bien el icono Move Mode de la Action ToolBar) y arrastrando con el ratón a la vez que pulsamos el botón izquierdo del mismo, hasta que en altura repose sobre la lÃnea roja del suelo, y lateralmente se adapte al lado del cubo auxiliar.
Accederemos a las propiedades de la rueda con Edit » Part Properties (o bien pulsando la tecla F2) y actualizaremos: Part Name=Rueda.1, Part Parent=Main, y marcaremos Polygon Smoothing. Verificaremos que la posición del centro de la rueda sea X=0.8 y Y=0.74. Como luego generaremos el resto de las ruedas a partir de la duplicación de esta, mejor pasamos en este momento a texturarla y asà nos evitaremos el hacerlo una a una en las sucesivas.
Texturado de la Rueda Motriz
Crearemos la pareja de esta primera rueda por "copia y pega" de la primera. Copiaremos con Edit » Copy (o pulsando las teclas Ctrl+C) y seguidamente la pegaremos con Edit » Paste (o pulsando las teclas Ctrl+V). Con esta operación hemos generado una segunda rueda copia de la primera, que TSM ha denominado por derivación Rueda.2, y que tiene todas las propiedades iguales a la primera. De hecho, si no la observamos en TSM es porque ocupa exactamente el mismo espacio que Rueda.1. Para ponerla en su sitio editaremos las propiedades de la pieza con Edit » Part Properties (o bien pulsando la tecla F2) y modificaremos el valor de la posición del eje: X=-0.8; al cambiar el signo de la distancia en el eje X obtendremos que la posición de la nueva rueda es la misma que la de la primera, pero simétrica respecto al centro del eje X, que es lo que deseamos.
Una vez comprobada, con la ayuda del cubo auxiliar que habÃamos creado, la correcta posición en la vista frontal de la nueva rueda, eliminaremos el cubo seleccionándolo (tecla P hasta llegar a él) y pulsando Supr.
Antes de seguir deberemos hacer una pequeña modificación a las texturas de la nueva rueda mediante Part » Textures (o bien pulsando la tecla F4) y editaremos las texturas Frontal (Front) para marcar Invert X y Trasera (Back) para desmarcar Invert X. Esto se realiza para invertir la textura del borde de la rueda que presenta una zona más brillante en el interior, de forma que recuerda la pestaña de la rueda (inexistente en este modelo). Esta segunda rueda deberÃamos girarla 90º con respecto la del lado derecho, puesto que todo el conjunto motor izquierdo está defasado esos 90º respecto al derecho, pero no realizaremos esta acción en el presente tutorial, puesto que ello representa una dificultad alta para los presentes objetivos (aunque en las capturas se muestre asÃ).
Finalmente seleccionaremos ambas ruedas y las fusionaremos en una sola con Part » Join Selected (o pulsando la tecla J). Procederemos a editar las propiedades de la pieza resultante (pulsando F2) y daremos nombre a la pieza Part Name=Wheels1.
La textura aplicada a la rueda tiene transparencias para simular los radios de la misma (que TSM no mostrará). Para que dichas transparencias actúen debidamente deberemos asignar a las caras exteriores e interiores de las ruedas el tipo de material apropiado. Para ello entraremos en modo polÃgono con Mode » Poly, y con la tecla N (Next) recorreremos los diferentes polÃgonos de las ruedas hasta llegar a las caras exteriores o interiores de las mismas. En ellas editaremos las propiedades del polÃgono con Edit » Polygon Properties (o bien pulsando la tecla F2) y cambiaremos el tipo de material por AlphNorm+ en las dos caras exteriores y por AlphNorm- en las dos interiores. terminado el trabajo con los polÃgonos dejaremos el modo polÃgono haciendo Mode » Part, para seguir trabajando con los objetos.
Nos queda un último detalle por realizar a las ruedas. MSTS anima por defecto las ruedas de vagones y locomotoras con nombres Wheels11, Wheels12, Wheels21, etc... con la velocidad de giro que se desprende del parámetro WheelRadius de la sección Wagon del archivo .eng del material. No obstante, las ruedas motoras reciben nombre Wheels1, Wheels2, etc... y dado que su diámetro puede ser diferente de las ruedas libres del modelo, su velocidad de giro será diferente a una misma velocidad lineal del material, y dependerá del parámetro WheelRadius de la sección Engine del archivo .eng del material. A pesar de ello, las ruedas motoras no se animan por defecto, teniendo que darles nosotros la animación, para poder sincronizar esta con otros objetos como bielas, etc...
Procederemos a animar las ruedas dándoles los parámetros de posición y/o giro para cada uno de los 8 marcos definidos para las animaciones. En el caso de las ruedas, la posición no variará, pero sà su ángulo de giro (a razón de 45º cada marco, o sea 360º los 8 marcos). Para ello editaremos las propiedades de las ruedas con Edit » Part Properties (o bien pulsando la tecla F2) y pulsaremos el botón Animation. En la ventana que se nos abre observamos dos zonas diferentes: para definir pautas de movimiento Motion Keys y para definir pautas de giro Rotation Keys. Entraremos el giro que le queremos dar a las ruedas para cada marco pulsando el botón Add Rotation y dando los siguientes valores: Frame=0, Axis X=0, Axis Y=0, Axis Z=0. Con esto hemos definido el punto de partida de la animación. Seguimos definiendo el resto de marcos con los valores:
| Frame | Axis X | Axis Y | Axis Z |
|---|---|---|---|
| 0 | 0 | 0 | 0 |
| 1 | 45 | 0 | 0 |
| 2 | 90 | 0 | 0 |
| 3 | 135 | 0 | 0 |
| 4 | 180 | 0 | 0 |
| 5 | 225 | 0 | 0 |
| 6 | 270 | 0 | 0 |
| 7 | 315 | 0 | 0 |
| 8 | 0 | 0 | 0 |
Debemos recordar que el primer marco a definir siempre es el 0 (posición de partida) y que el último debe corresponder al número máximo de marcos definidos (en nuestro caso 8) y debe tener los mismos valores que el marco 0 (regreso a la posición de partida).
Una vez realizadas todas estas acciones, tenemos un eje motor animado listo para colocar en su lugar, y para duplicarlo y obtener el resto de ejes. Duplicaremos por tanto dos veces por "copia y pega" del primero copiando con Edit » Copy (o pulsando las teclas Ctrl+C) y pegando dos veces con Edit » Paste (o pulsando las teclas Ctrl+V). Tenemos que situar cada eje en su lugar. Para llevarlo a cabo podrÃamos hacerlo con Transform » Move Mode (o pulsando la tecla S) y restringiendo la transformación para los ejes X y Y con Transform » Constrain X (o pulsando la tecla X) y con Transform » Constrain Y (o pulsando la tecla Y) y luego arrastrar con el ratón cada uno hasta su lugar en el backdrop. No obstante, y por rapidez, editaremos las propiedades de cada uno de los tres ejes con Edit » Part Properties (o bien pulsando la tecla F2) y daremos los valores diferenciales que definen su nombre y posición:
| Part Name | Axis Location Z |
|---|---|
| Wheels1 | 1.126 |
| Wheels2 | -0.964 |
| Wheels3 | -3.352 |
El resultado se verá como sigue:
Podemos proceder a salvar el proyecto para guardar el trabajo realizado hasta ahora con File » Save. Llevamos 752 polÃgonos.
El Bastidor
El bastidor suele tener formas diversas. Lo obtendremos de una sola pieza creando otro cubo con nombre Bastidor y de dimensiones: Width=1.50, Height=0.87, Depth=8.38, pero dando un valor de 14 secciones en profundidad, Depth Sections=14. En la vista lateral, moveremos la pieza hasta su colocación correcta. Esto lo realizaremos con Transform » Move Mode (o bien el icono Move Mode de la Action ToolBar) y arrastrando con el ratón a la vez que pulsamos el botón izquierdo del mismo. El ajuste lo haremos de forma que el bastidor ajuste con la plataforma por su parte superior, y con el testero por su parte delantera. Verificaremos que la posición del centro de la pieza sea X=0, Y=0.777 y Z=-0.29.
Una vez situada la pieza pasaremos a modo de edición de puntos con Mode » Point (o bien pulsando la tecla F8), entraremos en modo selección por ratón con Mode » Select (o pulsando la tecla F11) e iremos seleccionando las parejas de puntos de cada sección vertical, para moverlas en el eje Z hasta las posiciones aproximadas que se ven en la imagen siguiente:
Estas posiciones permiten perfilar el bastidor a su forma, seleccionando y moviendo los puntos inferiores de cada sección en el eje Y hasta que se ajuste a la forma del bastidor en el plano. La posición final debe verse como sigue:
Texturado del bastidor
Podemos proceder a salvar el proyecto para guardar el trabajo realizado hasta ahora con File » Save. Llevamos 868 polÃgonos.
El Bisel
Empezaremos por realizar una rueda del bisel. Crearemos un cilindro pulsando Part » Add » Tube (o el icono de New Tube en la paleta de Partes), al cual le daremos las dimensiones: Radius=0.42, Points=12, Length=0.1, Sections=1 y marcaremos que el eje del cilindro se estructura a lo largo del eje X y que ambas caras estén cerradas (seleccionando Close Left/Bottom/Front y Close Right/Top/Back). Moveremos la pieza en la vista lateral mediante Transform » Move Mode (o bien el icono Move Mode de la Action ToolBar) y arrastrando con el ratón, hasta que se sitúe perfectamente centrado sobre el bisel del backdrop.
Accederemos a las propiedades de la rueda con Edit » Part Properties (o bien pulsando la tecla F2) y actualizaremos: Part Name=Rueda.1, Part Parent=Main, y marcaremos Polygon Smoothing. Verificaremos que la posición del centro de la rueda sea X=0.8, Y=0.44 y Z=3.37. Como en el caso de las ruedas motrices, generaremos la otra rueda a partir de la duplicación de esta, por lo que pasamos en este momento a texturarla.
Texturado de la rueda del bisel
Crearemos la pareja de esta rueda por "copia y pega". Copiaremos con Edit » Copy (o pulsando las teclas Ctrl+C) y seguidamente la pegaremos con Edit » Paste (o pulsando las teclas Ctrl+V). Con esta operación hemos generado la segunda rueda. Para ponerla en su sitio editaremos las propiedades con Edit » Part Properties (o bien pulsando la tecla F2) y modificaremos el valor de la posición del eje: X=-0.8. Finalmente, haremos la modificación a las texturas de la nueva rueda mediante Part » Textures (o bien pulsando la tecla F4) y editaremos las texturas Frontal (Front) para marcar Invert X y Trasera (Back) para desmarcar Invert X. De esta forma, como ya hicimos antes con las ruedas motrices, hemos invertido la textura del borde de la rueda que representa la pestaña.
Finalmente seleccionaremos ambas ruedas y las fusionaremos en una sola con Part » Join Selected (o pulsando la tecla J). Podemos centrar el eje de la nueva pieza con Part » Center Axis » To Object. Procederemos a editar las propiedades de la pieza resultante (pulsando F2) y daremos nombre a la pieza Part Name=Wheels11. Este eje, debido al nombre que le hemos dado, tendrá la animación del giro asignada por defecto, y no debemos realizar ninguna acción en este sentido.
La textura aplicada a la rueda tiene transparencias para simular los radios de la misma. Para que dichas transparencias actúen debidamente deberemos asignar a las caras exteriores e interiores de las ruedas el tipo de material apropiado. Para ello entraremos en modo polÃgono con Mode » Poly, y con la tecla N (Next) recorreremos los diferentes polÃgonos de las ruedas hasta llegar a las caras exteriores o interiores de las mismas. En ellas editaremos las propiedades del polÃgono con Edit » Part Properties (o bien pulsando la tecla F2) y cambiaremos el tipo de material por AlphNorm+ en las dos caras exteriores y por AlphNorm- en las dos interiores. Recordar que hay que volver al modo normal con Mode » Part.
Por último crearemos un eje para el bisel, pues será visible desde la vista anterior en MSTS. Crearemos un cilindro pulsando Part » Add » Tube (o el icono de New Tube en la paleta de Partes), al cual le daremos las dimensiones: Radius=0.1, Points=4, Length=1.5, Sections=1 y marcaremos que el eje del cilindro se estructura a lo largo del eje X y que ninguna cara final esté cerrada (desmarcando Close Left/Bottom/Front y Close Right/Top/Back). Para centrar el eje con las ruedas, accederemos a las propiedades del eje con Edit » Part Properties (o bien pulsando la tecla F2) y actualizaremos la posición del centro del eje para que sea la misma que las ruedas del bisel, X=0, Y=0.44 y Z=3.37. Antes de unirlo a las ruedas procederemos a su texturado.
Texturado del eje del bisel
Por último seleccionaremos el eje del bisel y las ruedas y las fusionaremos en una sola pieza con Part » Join Selected (o pulsando la tecla J). Procederemos a editar las propiedades de la pieza resultante (pulsando F2) para verificar que el nombre de la pieza es Part Name=Wheels11, y que sigue marcado Polygon Smoothing.
Podemos proceder a salvar el proyecto para guardar el trabajo realizado hasta ahora con File » Save. Llevamos 964 polÃgonos.
La suspensión del bisel
Este elemento no es imprescindible, pero dado que es claramente visible desde el frente, lo realizaremos esquemáticamente. Simularemos las cajas de grasa con un cubo de dimensiones: Width=0.18, Height=0.32, Depth=0.32. Lo situaremos centrado con el eje del bisel poniendo su centro en X=0.65, Y=0.44 y Z=3.37. Duplicaremos este elemento para crear la otra caja de grasa con Copiar y Pegar, y la colocaremos simétrica a la primera cambiando el signo del eje X=-0.65. A continuación simularemos la ballesta de la suspensión con otro cubo de dimensiones: Width=1.30, Height=0.26, Depth=0.47 y con dos secciones a lo ancho Width Sections=2. Pasaremos a modo de edición de puntos con Mode » Point (o bien pulsando la tecla F8), entraremos en modo selección por ratón con Mode » Select (o pulsando la tecla F11) y seleccionaremos los puntos de las esquinas superiores, para moverlos en el eje Y hacia abajo hasta la posición aproximada que se ve en la imagen siguiente:
Por último crearemos el eje de la suspensión con un cilindro pulsando Part » Add » Tube (o el icono de New Tube en la paleta de Partes), al cual le daremos las dimensiones: Radius=0.1, Points=4, Length=0.5, Sections=1 y marcaremos que el eje del cilindro se estructura a lo largo del eje Y y que ninguna cara final esté cerrada (desmarcando Close Left/Bottom/Front y Close Right/Top/Back). Para centrar el eje con la ballesta, accederemos a las propiedades con Edit » Part Properties (o bien pulsando la tecla F2) y actualizaremos la posición del centro del eje para que sea la misma que las ruedas del bisel, X=0, Y=0.79 y Z=3.37. Seleccionaremos estos cuatro últimos elementos creados y los uniremos con Part » Join Selected (o pulsando la tecla J). Accederemos a las propiedades del conjunto con Edit » Part Properties (o bien pulsando la tecla F2) y actualizaremos: Part Name=Bogie1, Part Parent=Main, y marcaremos Polygon Smoothing. Centraremos el eje del objeto con Part » Center Axis » To Object. Finalmente seleccionaremos el bisel pulsando la tecla P (Previous) y editaremos sus propiedades para cambiar la pieza de la que depende jerárquicamente, asà Part Parent=Bogie1,
Al dar a la suspensión el nombre Bogie1, MSTS animará automáticamente esta pieza dándole un giro en las curvas. por otro lado, al hacer depender el bisel de Bogie1, este último recibirá también la animación asignada. Con esto, el bisel no sólo rodará sobre las vÃas si no que girará sobre su centro en las curvas.
Texturado de la suspensión del bisel
Podemos proceder a salvar el proyecto para guardar el trabajo realizado hasta ahora con File » Save. Llevamos 1016 polÃgonos.
Compilar el Modelo
Para verificar el correcto funcionamiento del conjunto creado hasta ahora, compilamos el proyecto con File » Create TS Object File, cumplimentando en el campo Object Name=RENFE130-2124, en el campo Object Filename debemos indicar la ruta del directorio donde se creará el archivo .s de definición del objeto para MSTS, por ejemplo C:\Archivos de programa\Microsoft Games\Train Simulator\TRAINS\TRAINSET\RENFE130-2124\RENFE130-2124.s, para lo cual es necesario que el directorio en cuestión esté creado, y recordemos marcar las tres casillas indicadas como Convert Textures, Convert to Binary y Replace Existing Files. Terminada la compilación podemos salvar el proyecto para guardar el trabajo realizado hasta ahora con File » Save.
Para poder cargar el modelo en MSTS y ver como funciona lo hecho hasta ahora, deberemos crear en el directorio RENFE130-2124 el archivo RENFE130-2124.ENG, el cual podemos copiar de la carpeta 380 (380.ENG), cambiarle el nombre por RENFE130-2124.ENG y editar con WordPad su contenido modificando las siguientes lÃneas (siendo las demás intrascendentes para la fase de testeado del modelo 3D):
| LÃnea | Contenido Original | Cambiar por |
|---|---|---|
| 3 | Wagon ( 380 | Wagon ( RENFE130-2124 |
| 5 | WagonShape ( OE380Engine.s ) | WagonShape ( RENFE130-2124.s ) |
| 6 | Thumbnail ( 380Engine.ace ) | Thumbnail ( ESRN130-2124A.ace ) |
| 37 | WheelRadius ( 0.4825m ) | WheelRadius ( 0.415m ) |
| 173 | Engine ( 380 | Engine ( RENFE130-2124 |
| 235 | Wagon ( 380 ) | Wagon ( RENFE130-2124 ) |
| 241 | WheelRadius ( 0.705m ) | WheelRadius ( 0.72m ) |
| 404 | Name ("Gölsdorf 380") | Name ("RENFE 130-2124") |
Al final del tutorial se suministrará el archivo .ENG correcto.
También deberemos copiar los subdirectorios CABVIEW y SOUND de la carpeta 380 a la nuestra (tened especial cuidado en "copiar" y no "mover" las carpetas). Por último debemos crear un archivo RENFE130-2124.CON en la carpeta CONSISTS con el siguiente contenido:
SIMISA@@@@@@@@@@JINX0D0t______
Train (
TrainCfg ( "RENFE 130-2124"
Serial ( 1 )
MaxVelocity ( 26.82240 1.00000 )
NextWagonUID ( 1 )
Durability ( 1.00000 )
Engine (
UiD ( 0 )
EngineData ( RENFE130-2124 RENFE130-2124 )
)
)
)
Una vez realizado esto podremos probar nuestro modelo en MSTS.