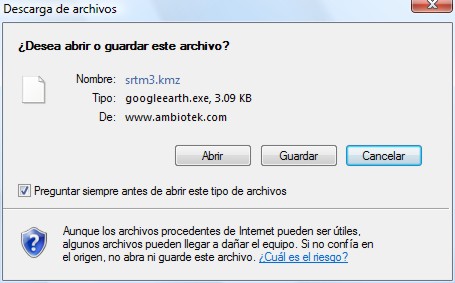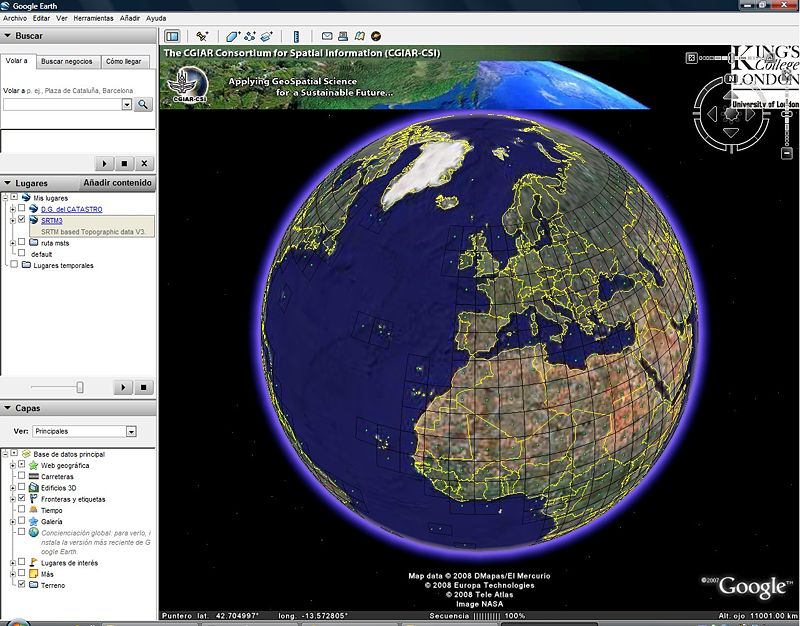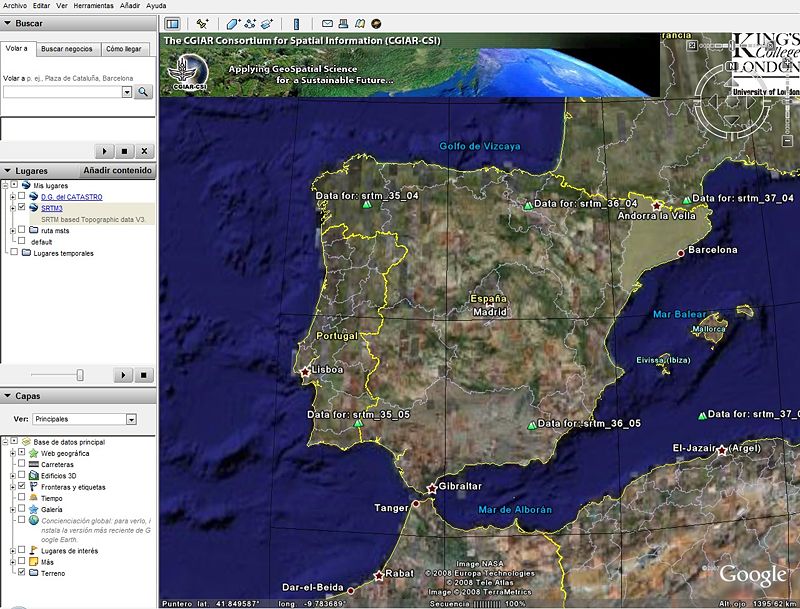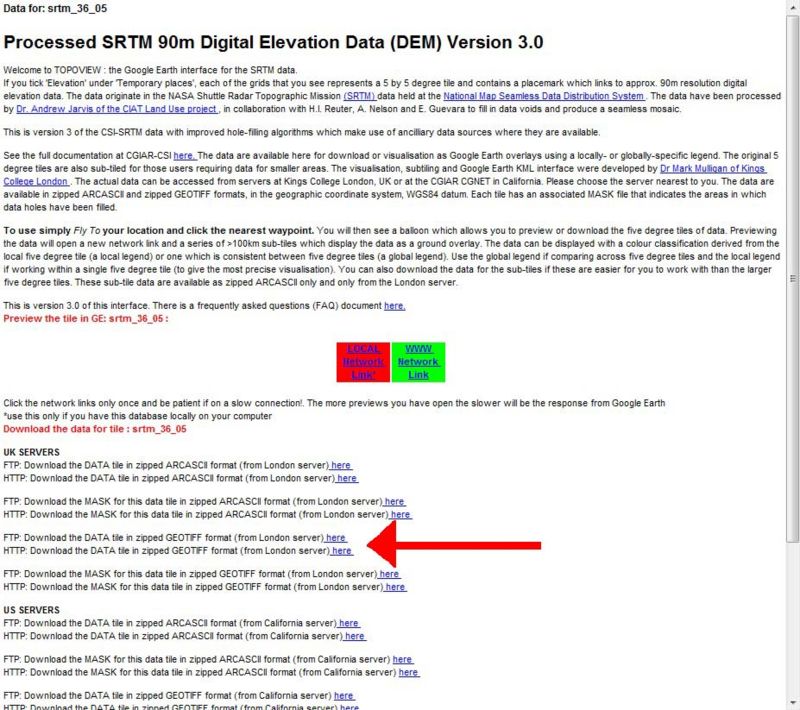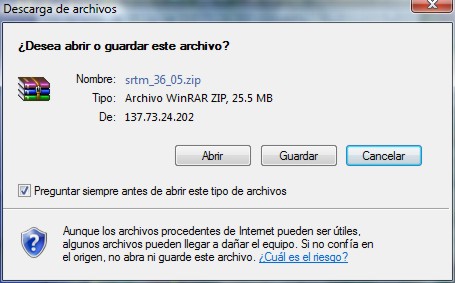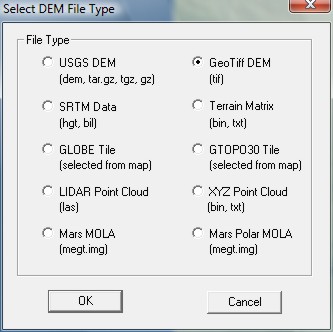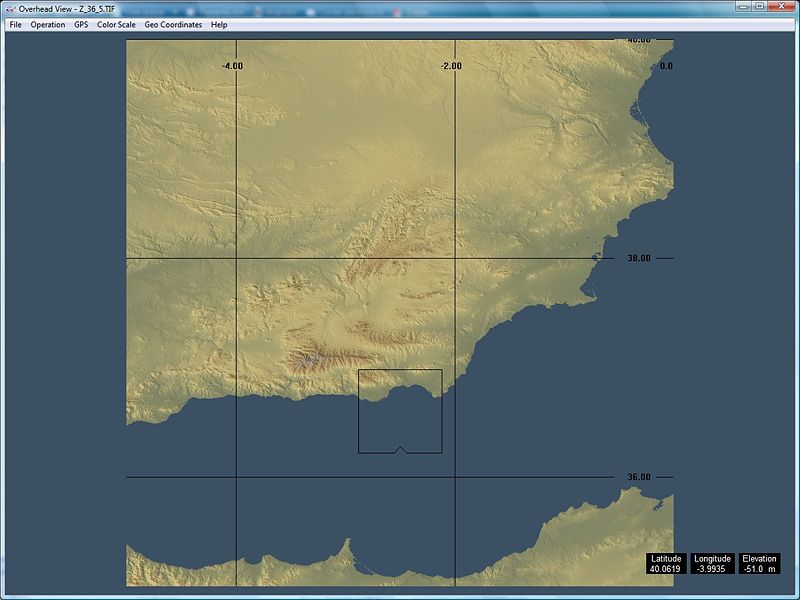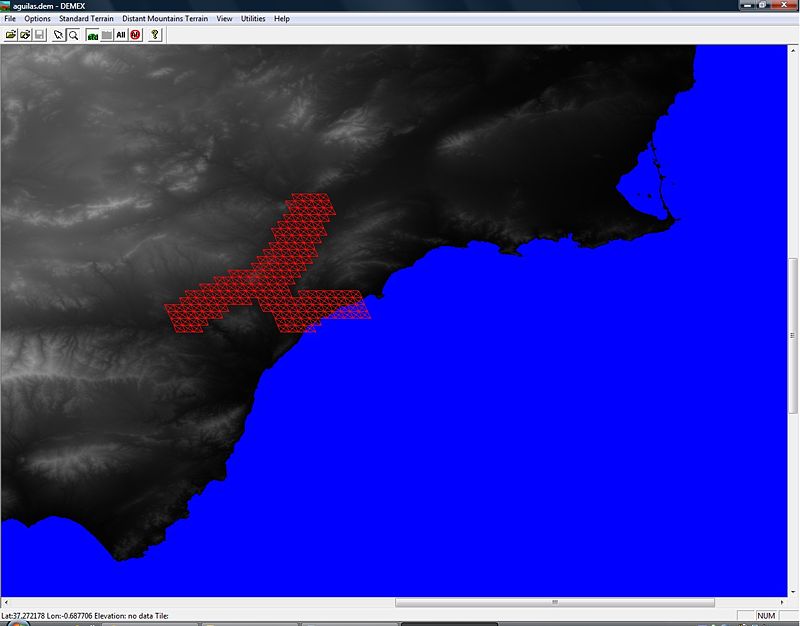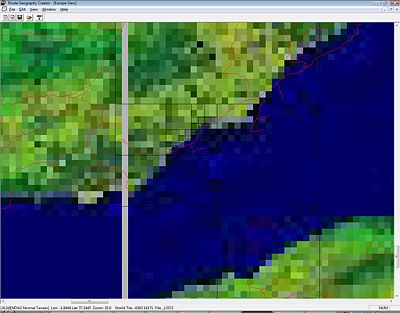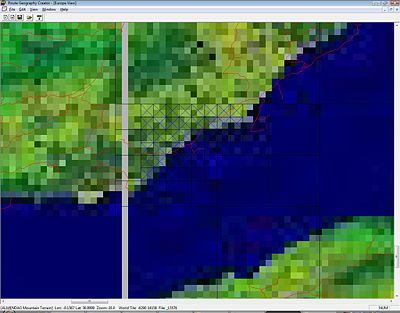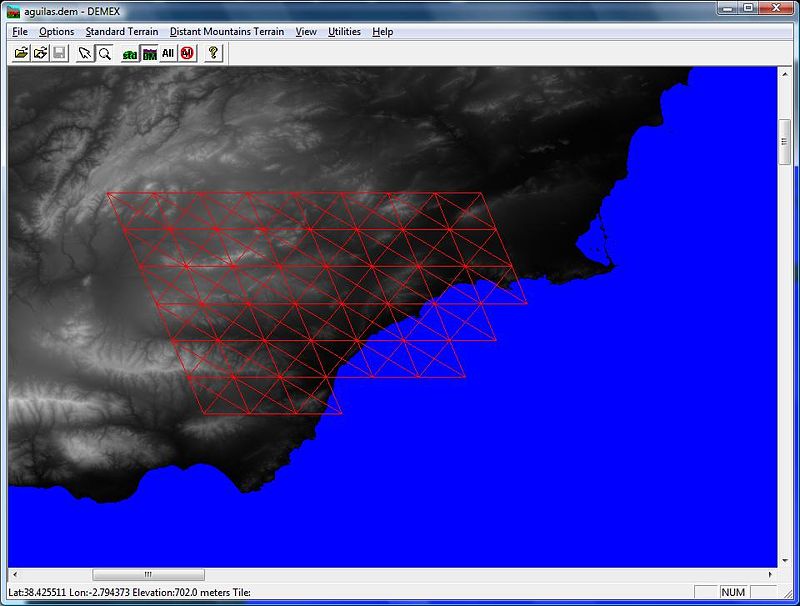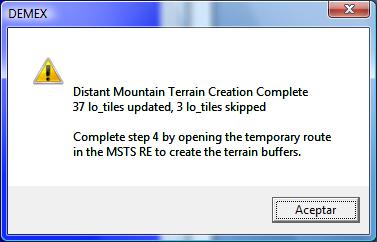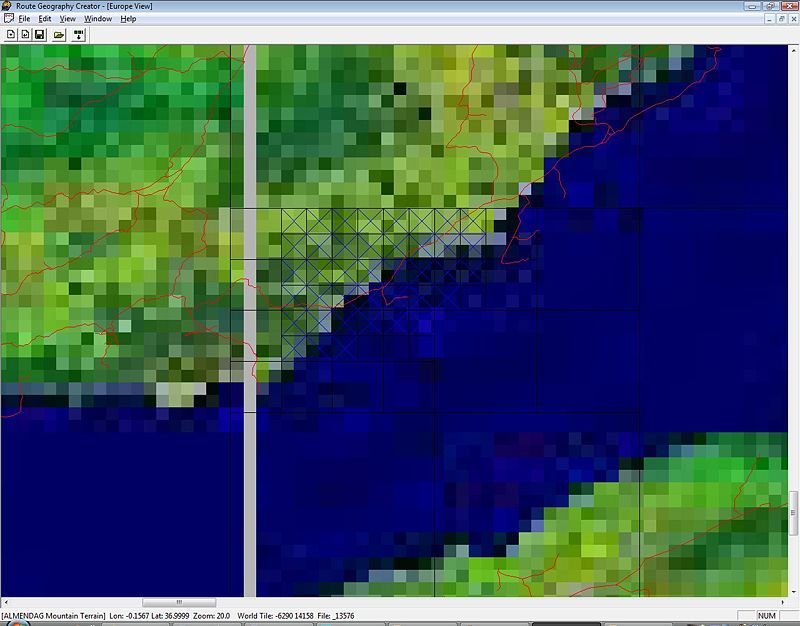MSTS:Modelado de terreno con Demex
De TrenSimpedia
(→Fuente) |
|||
| (6 ediciones intermedias no se muestran.) | |||
| Línea 137: | Línea 137: | ||
Ahora nuestra ruta ya tiene las baldosas distantes, pero de momento son planas. | Ahora nuestra ruta ya tiene las baldosas distantes, pero de momento son planas. | ||
| - | + | == Modelado de las montañas distantes == | |
| + | |||
| + | Seguimos con DEMEX abierto en modo ''DEMOSTRATION'' y cargada nuestra ruta y el archivo de terreno. Pulsando en los botones 6 y 7 de la parte superior, alternamos entre las baldosas normales y las distantes. Dejamos estas últimas, tal y como se ve en la imagen siguiente. | ||
| + | |||
| + | [[Imagen:JLV_DEM_11.jpg|800px]] | ||
| + | |||
| + | Ahora vamos al menú: | ||
| + | ''Distant Mountains Terrain'' --> ''Create distant mountain Terrain -step 3'' | ||
| + | |||
| + | [[Imagen:JLV_DEM_12.jpg|right]] | ||
| + | |||
| + | y nos aparece un cuadro en el que nos pide que seleccionemos la ruta temporal que hemos hecho antes. Le damos a ''OK''. | ||
| + | |||
| + | DEMEX hará unas operaciones y nos mostrará un mensaje similar al que se muestra a la derecha. | ||
| + | |||
| + | En este caso concreto, nos dice que hay tres baldosas ''skipped'' que no ha modelado. ¿El motivo? Posiblemente pertenecen por entero al Mar Mediterráneo y, por tanto, las deja planas. | ||
| + | |||
| + | == Creación de los ''buffer'' == | ||
| + | |||
| + | Sin cerrar DEMEX, vamos ahora al editor de rutas y abrimos la ruta temporal. Nos pondrá ''Creating Buffers…'' y veremos el cielo, pero no el suelo pues no hay ''Quad-Tree''. | ||
| + | |||
| + | Cerramos el Editor de Rutas. | ||
| + | |||
| + | == Copiado de las baldosas distantes de vuelta a nuestra ruta == | ||
| + | |||
| + | Volvemos a DEMEX. Vamos al menú: | ||
| + | |||
| + | ''Distant Mountains Terrain'' --> ''Copy DM tiles back to route -step 5'' | ||
| + | |||
| + | Nos vuelve a pedir la ruta temporal. Seleccionamos. Damos ''OK'' y nos devuelve un mensaje: | ||
| + | |||
| + | ''40 Lo_ Tiles copied to route.'' | ||
| + | |||
| + | ''Distant Mountains are ready for viewing'' | ||
| + | |||
| + | Supuestamente ya tenemos las montañas distantes listas en nuestra ruta. Si vamos a la carpeta ''Lo_Tiles'' vemos que ocupa 1,15Mb. Es “supuestamente” porque como se dijo al principio, DEMEX sólo hace bien esta tarea en la versión registrada de pago. Si ahora pudiéramos abrir la ruta en el simulador, de las montañas distantes sólo veríamos la parte sur. | ||
| + | Vamos a ver cómo podemos solucionar esto. | ||
| + | |||
| + | == Mejora de las MD == | ||
| + | |||
| + | Cerramos DEMEX y abrimos de nuevo el RGE. Hacemos zoom al máximo en la zona. Seleccionamos ahora la ruta temporal. Vamos a | ||
| + | ''File'' --> ''New Quad Tree'' | ||
| + | |||
| + | En este momento debemos crear un campo de baldosas <u>EXACTAMENTE IGUAL</u> al que tenemos de baldosas distantes en nuestra ruta. Ya se dijo anteriormente que la última imagen del punto [[#Creación de los Lo_tiles para la ruta|4.3]] nos sería útil después; y es aquí cuando la usamos para hacer un árbol igual. Volvemos a verla a mayor tamaño. | ||
| + | |||
| + | [[Imagen:JLV_DEM_10.jpg|800px]] | ||
| + | |||
| + | Hay que resaltar que es <u>EXTREMADAMENTE</u> importante que el número de baldosas sea igual en número y tamaño. El motivo es porque a cada baldosa, el MSTS le da un nombre según su tamaño. Si el tamaño es distinto, su nombre también lo será y el MSTS no reconocerá la baldosa. El número también debe ser igual. En este caso 40 baldosas. | ||
| + | |||
| + | Vamos al menú | ||
| + | |||
| + | ''EDIT'' --> ''GENERATE FLAGGED TILES'' | ||
| + | |||
| + | para generar sus baldosas normales. Ahora marcamos una de las baldosas como ''start Tile'', porque nos hará falta después; guardamos el ''Quad-Tree'' y ya podemos salir del RGE. | ||
| + | |||
| + | Ahora mismo, las baldosas normales que la ruta temporal tiene en su carpeta ''TILES'' son idénticas en nombre, número, etc. a las baldosas distantes que nuestra ruta tiene en la carpeta ''LO_TILES''. | ||
| + | |||
| + | Podemos hacer la comprobación para estar más seguros: deben tener el mismo número de archivos, 160 en este caso, y con el mismo nombre, aunque los de la ruta temporal ocuparán más. (18.1Mb por 1.15Mb de nuestra ruta) | ||
| + | |||
| + | Abrimos DEMEX en modo ''UNREGISTERED'', cargamos el archivo DEM y seleccionamos la ruta temporal. Vamos a | ||
| + | |||
| + | ''Standard Terrain'' --> ''Create route Terrain'' | ||
| + | |||
| + | Cerramos. | ||
| + | |||
| + | Solo nos queda abrir la ruta temporal en el editor de rutas para que genere los ''buffer'', y cerramos todo. | ||
| + | |||
| + | Ya tenemos las montañas distantes creadas, salvo por un pequeño detalle. La textura de estas montañas es la ''terrain.ace''. Pero para esta ruta se había acordado que la mejor textura general era la ''scrubrock''. | ||
| + | |||
| + | Lo que hay que hacer es copiar esa textura a la carpeta ''terrtex'' de la ruta temporal igual que hicimos cuando la copiamos a nuestra ruta. Abrimos la ruta temporal en el editor de rutas y cambiamos la textura a nuestro gusto. | ||
| + | |||
| + | La ruta temporal nos permite cambiar, girar, modificar, etc. las texturas de las montañas distantes a nuestro gusto, tal y como se explicará más adelante en este tutorial. Pero, tanto si las modificamos como si no, necesitamos copiar al final este terreno a nuestra ruta. | ||
| + | |||
| + | Para ello, abrimos dos carpetas: | ||
| + | |||
| + | *rutatemporal\TILES | ||
| + | *ALMENDAG\LO_TILES | ||
| + | |||
| + | De la primera, seleccionamos los archivos &mdsah;si los hubiese— con extensión ''.bk'' y los borramos. Ahora las dos carpetas tienen 160 archivos y lo único que debemos hacer es copiar todos esos archivos de la primera a la segunda. Cuando nos pregunte si sobrescribimos los archivos, le decimos que sí. | ||
| + | |||
| + | |||
== Fuente == | == Fuente == | ||
[http://www.trensim.com/foro/viewtopic.php?p=208314#208314 Modelado de terreno (primera parte)] por '''José Luis Veira''' | [http://www.trensim.com/foro/viewtopic.php?p=208314#208314 Modelado de terreno (primera parte)] por '''José Luis Veira''' | ||
| Línea 146: | Línea 226: | ||
[http://www.trensim.com/foro/viewtopic.php?p=208679#208679 Tercera jornada de tutorial dedicada al modelado del terreno] por '''José Luis Veira''' | [http://www.trensim.com/foro/viewtopic.php?p=208679#208679 Tercera jornada de tutorial dedicada al modelado del terreno] por '''José Luis Veira''' | ||
| + | |||
| + | [http://www.trensim.com/foro/viewtopic.php?p=208743#208743 Última clase dedicada al modelado del terreno con DEMEX] por '''José Luis Veira''' | ||
== Capítulo anterior == | == Capítulo anterior == | ||
última version al 19:11 8 may 2008
Modelado de terreno con Demex
Contenido
|
Requerimientos previos
Para poder llevar a cabo los procedimientos explicados en este capítulo, es necesario descargar dos programas:
Descarga de archivos de modelo del terreno
Cuando se pretende la recreación de una ruta real, lo ideal es que el terreno sobre el que se asienta esa ruta sea lo más real posible. Por defecto, el MSTS crea un terreno totalmente plano; pero las herramientas que ofrece para el modelado son muy rudimentarias. Podemos, sin embargo, beneficiarnos de los modelos digitales de terreno, que son archivos con la información real de la orografía de casi todo el globo terráqueo. Las primeras versiones de estos modelos eran algo rudimentarias y contenían errores de información que era necesario corregir con programas como Blackart. Una labor tediosa y no siempre correcta. Por suerte, cada vez salen mejores versiones de estos modelos, más detallados y corregidos.
Para esta ruta usaremos la versión más reciente de los modelos: la versión 3. Se ofrecen en esta web: [3]
Hay dos maneras de buscar el archivo necesario: por medio de Google Earth o manualmente. El método manual consiste en buscar en esa web el archivo necesario. Vamos al menú de la izquierda de la web (SRTM Data search and download) o este enlace [4].
Seleccionamos servidor (preferible UK por experiencia), aquí multiple selection y, por último, formato GeoTiff, y marcamos en el mapa la zona que queramos y le damos a buscar.
Nos mostrará el archivo seleccionado con descripción e imagen. En la parte inferior los enlaces de descarga, usamos el Data download (no el Mask) por FTP o HTTP.
El método Google Earth es más fácil para localizar. Tan sólo hay que descargarse este pequeño archivo: [5]
Lo abrimos y automáticamente nos abre el Google Earth con el acceso a la base de datos.
Como vemos sobre el mapa hay una cuadrícula. Si nos acercamos a una zona vemos en el centro un enlace.
Vemos que es necesario el archivo srtm_36_05.
Al pinchar nos aparece esta página, que contiene los enlaces directos. Buscamos el del archivo DATA con formato GEOTIFF
En este caso es el SRTM_36_05.zip. Un archivo de 25Mb que contiene un TIF de 70Mb.
Una vez descargado el archivo de extensión TIF se presenta un "problema": DEMEX no abre los archivos TIF, pero con 3DEM podemos convertirlos en un tipo reconocido por DEMEX.
Abrimos 3DEM y seleccionamos abrir un archivo GeoTiff
Esta es la visión de la zona elegida para la ruta
Una vez abierto, sólo tenemos que guardarlo como archivo DEM
File --> Save as USGS ASCII DEM
Y le damos el nombre que queramos. Ahora cada archivo DEM ocupa algo más de 210Mb, pero abarca un cuadrado de 5 grados de longitud y 5 grados de latitud.
Si lo guardamos en la carpeta principal de DEMEX, después lo encontraremos más fácilmente.
Creación del terreno con DEMEX
Abrimos el programa en modo UNREGISTERED y vamos al menú FILE > OPEN o el primer botón de arriba. Buscamos el archivo .dem que hemos creado con 3DEM.
Ahora elegimos la ruta: FILE > SELECT ROUTE, y las baldosas de la ruta se superpondrán al terreno. Todas las baldosas que se van a modelar tienen un aspa roja. Podemos seleccionar o quitar a discreción, o seleccionarlas todas con el botón ALL. Esto es útil si algún día queremos modelar solo alguna baldosa, por ejemplo porque la hemos añadido con posterioridad.
Si necesitáramos más de un archivo DEM, podemos pegarlos con FILE > MERGE ARCHIVES
Crear el terreno “normal” con DEMEX es tan sencillo como ir al menú:
Standard Terrain --> Create Route terrain
Y ya tenemos nuestra ruta con el terreno normal creado y modelado.
Creación de las montañas distantes con DEMEX
Hasta ahora hemos seguido los pasos para descargar el modelo digital del terreno y la creación del terreno normal en una ruta. Sin embargo, a todos nos gustan más aquellas rutas en las que se ven las montañas distantes —en adelante MD—, y no que el terreno vaya apareciendo delante de nosotros a 1 km. Este efecto, en rutas de montaña (como Marias Pass o la Transandina Central) queda muy raro a la vista. Es mucho mejor ir viendo como las montañas se van acercando.
Actualmente no existe ningún método “gratuito” de creación de estas MD. El route editor no permite el modelado, y la opción en DEMEX solo está disponible completa en la versión de pago. En la versión gratuita solo modela la vertiente sur del terreno. Pero siempre existe una puerta de atrás; un truco legal que funciona.
ADVERTENCIA: Para la creación de montañas distantes, usaremos siempre el DEMEX en opción DEMOSTRATION
Paso previo: Creación de una ruta temporal
Antes de empezar debemos crear una ruta temporal para situar las baldosas de montañas distantes; para permitir que MSTS cree los buffer del terreno. Sólo es necesaria una ruta temporal, independientemente del número de rutas para las que se quiera crear MD. La ruta temporal debe ser una ruta vacía sin ninguna baldosa de terreno.
Para ello, abrimos el Route Geometry Extractor (RGE) y seleccionamos en el menú
FILE --> NEW ROUTE
Le podemos dar el nombre que queramos, siempre que sepamos para lo que es (por ejemplo: rutatemporal) . Sólo necesitamos introducir un nombre de ruta y uno de directorio. El resto de datos no son importantes. Seleccionamos OK para crear la ruta y salimos del RGE. No debemos crear ningún Quad-Tree ni baldosas para la ruta.
Preparar nuestra ruta para las montañas distantes
Dentro de DEMEX, cargamos nuestra ruta y el modelo digital de terreno. Seleccionamos en el menú
Distant mountains terrain --> Prepare Route – Step 1
para preparar los archivos de la ruta. DEMEX copiará algunos archivos de la ruta Marias Pass a nuestra ruta. Lógicamente, debemos tener dicha ruta instalada. Este proceso sólo hay que realizarlo una vez en cada ruta.
Con este paso se ha modificado el archivo Nombreruta.trk y se ha añadido otro archivo a la carpeta TD.
Creación de los Lo_tiles para la ruta
Abrimos el RGE y cargamos nuestra ruta y su Quad-Tree. Hacemos zoom en las baldosas. El icono del extremo derecho de la barra de iconos está ahora activado. Haciendo clic en él saltamos al Quad-Tree de baldosas normales al de distantes, y viceversa con el icono de la carpetita a su izquierda.
Ahora debemos definir las baldosas distantes para cubrir toda la ruta de la misma forma que con el terreno normal, mediante el comando toggle populated state. En este caso, el tamaño mínimo de baldosa es ocho veces más grande que las baldosas estándar (cubriendo, por tanto, 64 baldosas)
Debemos ser generosos en el número de baldosas gigantes para evitar que aparezcan montañas partidas. Además, no ocupan mucho espacio en disco.
Para esta ruta he seleccionado una malla de 8x6 baldosas, tal y como se ve en la captura de abajo. He sido generoso y solo he eliminado 8 baldosas que estaban sobre el mar. Quedan por tanto 40 baldosas. No debemos modelar aún las baldosas. Seleccionamos save quad-tree en el menú, para guardarlo. Ahora podemos saltar del Quad-Tree normal al distante y viceversa. Debería quedar algo como lo mostrado en las dos imágenes siguientes: la primera muestra las baldosas de terreno normal y la segunda, de terreno distante, a la misma escala.
Obsérvese cómo hemos sido generosos con el número de baldosas distantes. Esta última imagen nos será útil más adelante.
Vamos al menú
EDIT --> GENERATE FLAGGED TILES
para generar las baldosas distantes y ya podemos salir del RGE.
Pudiera ocurrir que en este punto nos salgan avisos de error diciendo que no se pudo generar la baldosa xxx, y seguramente aparecerán tantos avisos como baldosas. Eso es porque no tenemos en nuestra carpeta de ruta una subcarpeta llamada LO_TILES. La creamos y listo; ya puede generar las baldosas.
Ahora nuestra ruta ya tiene las baldosas distantes, pero de momento son planas.
Modelado de las montañas distantes
Seguimos con DEMEX abierto en modo DEMOSTRATION y cargada nuestra ruta y el archivo de terreno. Pulsando en los botones 6 y 7 de la parte superior, alternamos entre las baldosas normales y las distantes. Dejamos estas últimas, tal y como se ve en la imagen siguiente.
Ahora vamos al menú:
Distant Mountains Terrain --> Create distant mountain Terrain -step 3
y nos aparece un cuadro en el que nos pide que seleccionemos la ruta temporal que hemos hecho antes. Le damos a OK.
DEMEX hará unas operaciones y nos mostrará un mensaje similar al que se muestra a la derecha.
En este caso concreto, nos dice que hay tres baldosas skipped que no ha modelado. ¿El motivo? Posiblemente pertenecen por entero al Mar Mediterráneo y, por tanto, las deja planas.
Creación de los buffer
Sin cerrar DEMEX, vamos ahora al editor de rutas y abrimos la ruta temporal. Nos pondrá Creating Buffers… y veremos el cielo, pero no el suelo pues no hay Quad-Tree.
Cerramos el Editor de Rutas.
Copiado de las baldosas distantes de vuelta a nuestra ruta
Volvemos a DEMEX. Vamos al menú:
Distant Mountains Terrain --> Copy DM tiles back to route -step 5
Nos vuelve a pedir la ruta temporal. Seleccionamos. Damos OK y nos devuelve un mensaje:
40 Lo_ Tiles copied to route.
Distant Mountains are ready for viewing
Supuestamente ya tenemos las montañas distantes listas en nuestra ruta. Si vamos a la carpeta Lo_Tiles vemos que ocupa 1,15Mb. Es “supuestamente” porque como se dijo al principio, DEMEX sólo hace bien esta tarea en la versión registrada de pago. Si ahora pudiéramos abrir la ruta en el simulador, de las montañas distantes sólo veríamos la parte sur. Vamos a ver cómo podemos solucionar esto.
Mejora de las MD
Cerramos DEMEX y abrimos de nuevo el RGE. Hacemos zoom al máximo en la zona. Seleccionamos ahora la ruta temporal. Vamos a
File --> New Quad Tree
En este momento debemos crear un campo de baldosas EXACTAMENTE IGUAL al que tenemos de baldosas distantes en nuestra ruta. Ya se dijo anteriormente que la última imagen del punto 4.3 nos sería útil después; y es aquí cuando la usamos para hacer un árbol igual. Volvemos a verla a mayor tamaño.
Hay que resaltar que es EXTREMADAMENTE importante que el número de baldosas sea igual en número y tamaño. El motivo es porque a cada baldosa, el MSTS le da un nombre según su tamaño. Si el tamaño es distinto, su nombre también lo será y el MSTS no reconocerá la baldosa. El número también debe ser igual. En este caso 40 baldosas.
Vamos al menú
EDIT --> GENERATE FLAGGED TILES
para generar sus baldosas normales. Ahora marcamos una de las baldosas como start Tile, porque nos hará falta después; guardamos el Quad-Tree y ya podemos salir del RGE.
Ahora mismo, las baldosas normales que la ruta temporal tiene en su carpeta TILES son idénticas en nombre, número, etc. a las baldosas distantes que nuestra ruta tiene en la carpeta LO_TILES.
Podemos hacer la comprobación para estar más seguros: deben tener el mismo número de archivos, 160 en este caso, y con el mismo nombre, aunque los de la ruta temporal ocuparán más. (18.1Mb por 1.15Mb de nuestra ruta)
Abrimos DEMEX en modo UNREGISTERED, cargamos el archivo DEM y seleccionamos la ruta temporal. Vamos a
Standard Terrain --> Create route Terrain
Cerramos.
Solo nos queda abrir la ruta temporal en el editor de rutas para que genere los buffer, y cerramos todo.
Ya tenemos las montañas distantes creadas, salvo por un pequeño detalle. La textura de estas montañas es la terrain.ace. Pero para esta ruta se había acordado que la mejor textura general era la scrubrock.
Lo que hay que hacer es copiar esa textura a la carpeta terrtex de la ruta temporal igual que hicimos cuando la copiamos a nuestra ruta. Abrimos la ruta temporal en el editor de rutas y cambiamos la textura a nuestro gusto.
La ruta temporal nos permite cambiar, girar, modificar, etc. las texturas de las montañas distantes a nuestro gusto, tal y como se explicará más adelante en este tutorial. Pero, tanto si las modificamos como si no, necesitamos copiar al final este terreno a nuestra ruta.
Para ello, abrimos dos carpetas:
- rutatemporal\TILES
- ALMENDAG\LO_TILES
De la primera, seleccionamos los archivos &mdsah;si los hubiese— con extensión .bk y los borramos. Ahora las dos carpetas tienen 160 archivos y lo único que debemos hacer es copiar todos esos archivos de la primera a la segunda. Cuando nos pregunte si sobrescribimos los archivos, le decimos que sí.
Fuente
Modelado de terreno (primera parte) por José Luis Veira
Modelado de terreno (segunda parte) por José Luis Veira
Segunda jornada de tutorial dedicada al modelado del terreno por José Luis Veira
Tercera jornada de tutorial dedicada al modelado del terreno por José Luis Veira
Última clase dedicada al modelado del terreno con DEMEX por José Luis Veira
Capítulo anterior
Distribución de rutas con Train Store