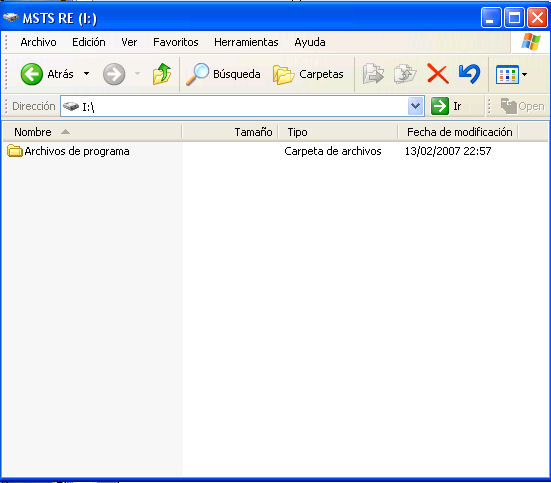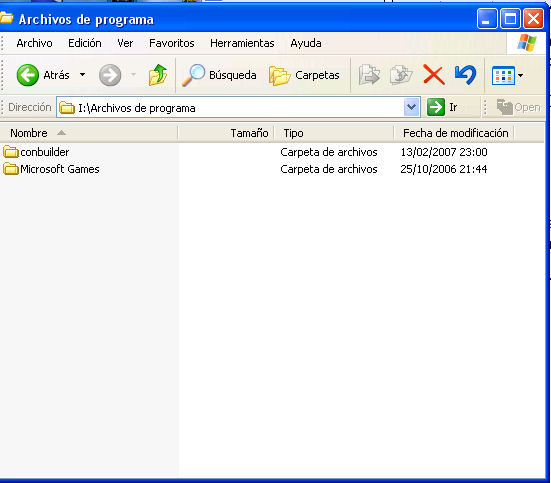MSTS:Segunda instalaciÃģn de MSTS
De TrenSimpedia
(New page: =CreaciÃģn y utilizaciÃģn de una segunda instalaciÃģn de MSTS= ==Necesidad y ventajas== '''ÂŋPara quÃĐ queremos otra instalaciÃģn de MSTS?''' La principal ventaja de tener una segunda in...) |
|||
| LÃnea 9: | LÃnea 9: | ||
La respuesta la tenÃĐis que meditar cada uno dependiendo del espacio libre en el disco duro de vuestro PC, si tenÃĐis una particiÃģn o un disco externo que podÃĄis dedicar a este menester, si tenÃĐis una instalaciÃģn inicial muy cargada de rutas y material que gestionÃĄis con [[MSTS:Train Store|Train Store]] o no. | La respuesta la tenÃĐis que meditar cada uno dependiendo del espacio libre en el disco duro de vuestro PC, si tenÃĐis una particiÃģn o un disco externo que podÃĄis dedicar a este menester, si tenÃĐis una instalaciÃģn inicial muy cargada de rutas y material que gestionÃĄis con [[MSTS:Train Store|Train Store]] o no. | ||
| + | |||
| + | ==Procedimiento de creaciÃģn== | ||
| + | |||
| + | Una vez tomada la decisiÃģn de crear una segunda instalaciÃģn de MSTS, veremos a continuaciÃģn la forma de conseguirla: | ||
| + | |||
| + | Primero decir que MSTS solo permite instalarse una vez en un PC al introducir una serie de valores en el Registro de Windows en el momento de su instalaciÃģn, por lo que si introducimos los discos en el lector de CD no nos dejarÃĄ realizar otra instalaciÃģn, por lo que la segunda instalaciÃģn hay que hacerla en plan manual. | ||
| + | |||
| + | A partir de ahora utilizaremos para las explicaciones una estructura de particiones de PC respecto a letras de unidad, pero esto no quiere decir que todo el mundo tenga que seguir esta filosofÃa al pie de la letra. | ||
| + | |||
| + | La instalaciÃģn primaria esta en la particiÃģn âD:\â y la segunda instalaciÃģn la vamos a crear en la particiÃģn âI:\â. | ||
| + | |||
| + | *Con ayuda del Explorador de Windows nos dirigimos a la raÃz de la particiÃģn âI:\â y creamos una carpeta a la que llamamos âArchivos de programaâ como vemos en la imagen siguiente: | ||
| + | |||
| + | [[Imagen:CPL_SIMSTS_1.jpg]] | ||
| + | |||
| + | *Entramos en esta carpeta y creamos otra que llamaremos âMicrosoft Gamesâ como muestra la siguiente imagen: | ||
| + | |||
| + | [[Imagen:CPL_SIMSTS_2.jpg]] | ||
RevisiÃģn de 21:03 20 abr 2008
CreaciÃģn y utilizaciÃģn de una segunda instalaciÃģn de MSTS
Necesidad y ventajas
ÂŋPara quÃĐ queremos otra instalaciÃģn de MSTS?
La principal ventaja de tener una segunda instalaciÃģn de MSTS es disponer de una ruta que estemos creando, completamente aislada de la instalaciÃģn donde tenemos todas esas rutas instaladas que tanto nos gusta jugar, de esa instalaciÃģn donde cada vez que sale una nueva versiÃģn de X-Tracks la instalamos para probar esa ruta que acaba de publicarse y nos pide esa ultima versiÃģn de X-Tracks, NewRoads, etc. AdemÃĄs, es una instalaciÃģn en la que al tener Únicamente las seis rutas originales y la que estamos creando, se carga rÃĄpidamente y no nos da errores por falta de vehÃculos para las actividades. Incluso si no vamos a utilizar objetos de las rutas originales, ni siquiera hace falta que estÃĐn presentes.
ÂŋNecesito realmente una segunda instalaciÃģn de MSTS?
La respuesta la tenÃĐis que meditar cada uno dependiendo del espacio libre en el disco duro de vuestro PC, si tenÃĐis una particiÃģn o un disco externo que podÃĄis dedicar a este menester, si tenÃĐis una instalaciÃģn inicial muy cargada de rutas y material que gestionÃĄis con Train Store o no.
Procedimiento de creaciÃģn
Una vez tomada la decisiÃģn de crear una segunda instalaciÃģn de MSTS, veremos a continuaciÃģn la forma de conseguirla:
Primero decir que MSTS solo permite instalarse una vez en un PC al introducir una serie de valores en el Registro de Windows en el momento de su instalaciÃģn, por lo que si introducimos los discos en el lector de CD no nos dejarÃĄ realizar otra instalaciÃģn, por lo que la segunda instalaciÃģn hay que hacerla en plan manual.
A partir de ahora utilizaremos para las explicaciones una estructura de particiones de PC respecto a letras de unidad, pero esto no quiere decir que todo el mundo tenga que seguir esta filosofÃa al pie de la letra.
La instalaciÃģn primaria esta en la particiÃģn âD:\â y la segunda instalaciÃģn la vamos a crear en la particiÃģn âI:\â.
- Con ayuda del Explorador de Windows nos dirigimos a la raÃz de la particiÃģn âI:\â y creamos una carpeta a la que llamamos âArchivos de programaâ como vemos en la imagen siguiente:
- Entramos en esta carpeta y creamos otra que llamaremos âMicrosoft Gamesâ como muestra la siguiente imagen: